Masih seputar Windows, kali ini saya akan membahas tentang cara ganti password Windows 10. Para pengguna Windows 10, kamu dapat menerapkan keamanan dengan cara membuat password login pada laptop atau komputer.
Adanya pembuatan password seperti ini, tidak sembarang orang dapat mengakses laptop atau komputer yang sudah kamu password. Terkecuali orang-orang yang mengetahui password tersebut, baru bisa login ke dalamnya.
Dengan begitu, data-data yang kamu simpan pada Windows 10 akan jauh lebih aman dan juga terhindar dari penyalahgunaan dari pihak yang tidak bertanggung jawab.
Biasanya pengguna Windows 10 sendiri selalu memasang password login, kenapa? Sebab demi menghindari hal-hal yang memang tidak diinginkan. Misal salah satu contohnya seperti kehilangan data-data penting.
Untuk membuat password login, ada 3 cara yang bisa kamu gunakan. Pertama, password yang menggunakan huruf, kedua password yang menggunakan angka dan simbol, serta yang ketiga password menggunakan kode PIN.
Dari ke tiga tersebut, kamu bisa memilih salah satu untuk dijadikan sebagai sistem keamanan pada komputer dan laptop.
Setelah membuat password login, lantas bagaimana cara mengganti password pada Windows 10? Gampang kok, untuk informasi lebih jelasnya, silahkan simak penjelasan di bawah ini.
Baca juga: Cara Melihat Lisensi Windows 10
Cara Mengganti Password Windows 10
Bagaimana cara ganti password login di Windows 10? Caranya pun cukup gampang dan tidak ribet kok. Ada tiga cara mengatur password di Windows 10, dimulai dari password biasa, PIN dan juga gambar.
Nah oleh karena itu, jangan dulu kemana-mana dulu ya, simak terus artikel ini sampai selesai.
- Silahkan masuk dan klik pada menu Start, setelah itu pilih menu settings di Windows 10. Oh iya, kamu juga bisa menggunakan tombol shortcut dengan menekan tombol Windows+I di keyboard dengan waktu yang bersamaan.
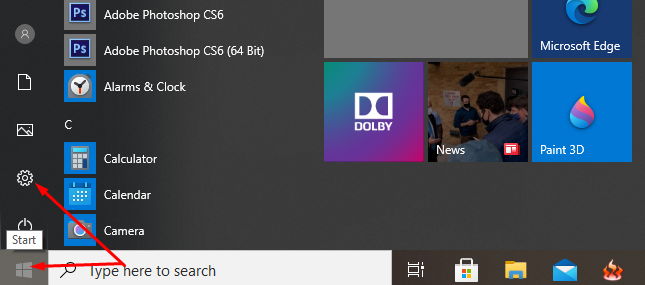
- Di bagian menu settings, silahkan klik menu Accounts.
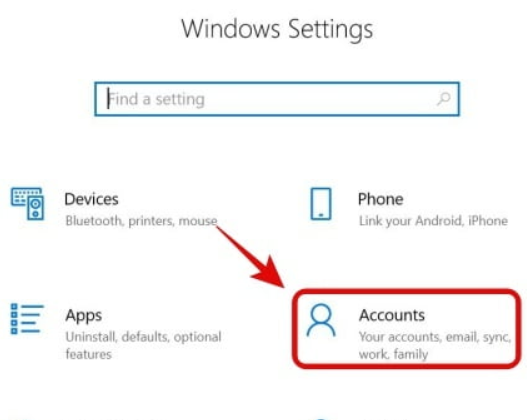
- Selanjutnya kamu bisa pilih menu sign-in options yang letaknya ada disebelah kiri.
- Setelah itu, silahkan pilih menu change yang letaknya ada di bagian password.
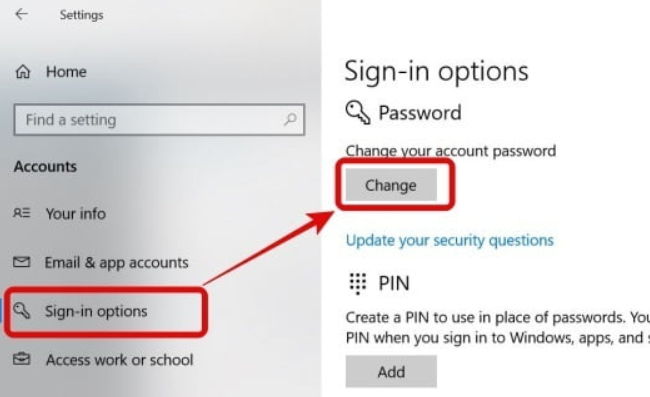
- Kemudian, silahkan masukkan password lama yang sebelumnya kamu gunakan untuk password akses ke dekstop. Setelah itu pilih tombol Next yang letaknya ada di sebelah kanan bawah.
- Jika langkah di atas sudah kamu lakukan, maka kamu bisa langsung memasukkan password baru di kolom New Password. Untuk penggunaan password baru, alangkah baiknya gunakan password yang tidak mudah ditebak oleh orang lain.
- Langkah terakhir, silahkan ketikan ulang password yang baru saja kamu masukkan di kolom atas, setelah itu lakukan verifikasi agar password tersebut sudah bisa digunakan.
- Selesai, dan password Windows 10 sudah berhasil diganti.
Cara Ganti Password Windows 10 Dengan PIN
Seperti yang sudah saya katakan di atas, mengganti password pada Windows 10 ini bisa menggunakan PIN. Nah, cara ini dapat dilakukan apabila kamu termasuk ke dalam golongan orang-orang yang sering lupa dan tidak mau ribet.
Terlebih PIN ini hanya menggunakan beberapa angka saja, itulah alasan orang-orang menggunakan PIN ini untuk mempermudah dirinya ketika membuat password pada Windows 10.
Nah untuk cara menggantinya, kamu bisa mengikuti panduan yang sudah saya cantumkan di bawah ini.
- Sama seperti cara di atas, langkah awal yang harus kamu lakukan adalah klik menu Start, lalu pilih menu settings. Untuk gampangnya, kamu juga bisa menggunakan shortcode, caranya hanya menekan tombol Windows+I dengan waktu yang bersamaan.
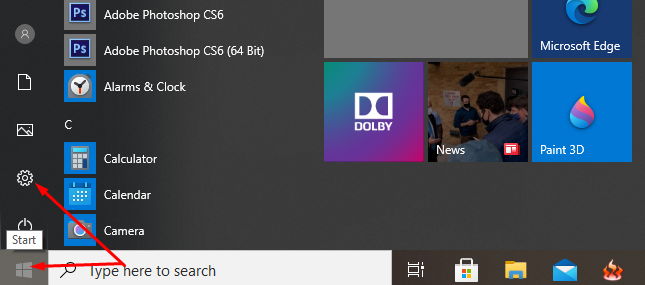
- Di bagian menu settings, silahkan klik menu Accounts.
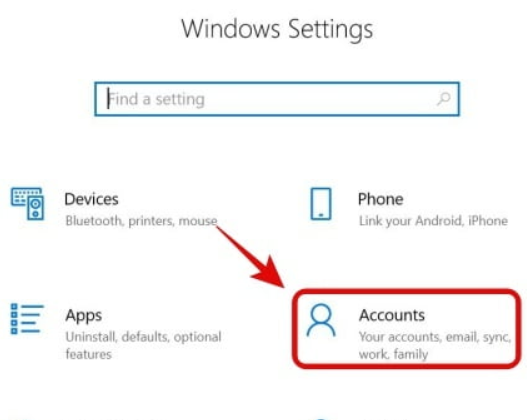
- Setelah itu, silahkan pilih menu sign-in options yang letaknya ada di sebelah kiri.
- Selanjutnya, cari menu heading PIN dan klik Add (Tambahkan).
- Nah, untuk dapat mengkonfigurasi PIN agar bisa digunakan, kamu harus memasukkan terlebih dulu password yang saat ini sedang digunakan, kemudian pilih Ok untuk mengkonfirmasinya.
- Langkah terakhir, silahkan masukkan kode PIN baru di kolom pertama dan masukkan ulang kode PIN yang sudah kamu masukkan pada kolom pertama. Bila semua kolom tersebut sudah di isi, maka klik Ok untuk mengkonfirmasinya.
- Selesai, dan password akses pada Windows 10 berhasil menggunakan kode PIN.
Masukkan Password Bergambar
Selain mengganti password Windows 10 dengan PIN, kamu bisa menggantinya dengan memasukkan gambar. Menurut saya, cara seperti ini lebih efesien dan cukup aman, sebab untuk penggunaan password gambar itu tidak bisa dibuka oleh sembarang orang.
Jika saya ingin menggunakan ini, untuk menggantinya bagaimana caranya kak? Cukup mudah kok. Nah, untuk panduannya silahkan simak langkah-langkah di bawah ini.
- Sama seperti kedua cara di atas, langkah pertama yang harus dilakukan itu adalah klik menu Start dan pilih menu settings.
- Seperti biasa, pilih dan klik menu Accounts untuk memulai mengganti password.
- Selanjutnya, pilih menu sign-in options yang letaknya ada di sebelah kiri.
- Cari menu picture password dan klik tombol Add (Tambahkan) yang ada di bawahnya.
- Setelah itu, kamu diwajibkan untuk memasukkan password yang saat ini sedang kamu gunakan untuk sistem keamanan Windows 10. dan klik Ok.
- Selanjutnya, klik tombol choose picture. Oh iya, untuk penggunaan gambarnya, kamu bisa bebas memilih foto atau gambarnya.
- Jika sudah menentukan foto atau gambar, silahkan klik use this picture. Tapi, apabila kamu ingin menggantinya lagi, klik choose new picture. Perlu diketahui, menu ini pun bisa mengatur tata letak posisi gambar yang bisa disesuaikan dengan keinginan kita.
- Selanjutnya, silahkan buat tiga gesture yang nantinya akan menjadi bagian dari password gambar. Kamu dapat menggunakan mouseu untuk menggambar lingkaran atau garis yang kamu inginkan.
- Apabila kamu melihat pesan yang bertuliskan congratulations!, berarti kamu sudah berhasil mengganti password Windows 10 dengan gambar.
- Selesai.
Itulah penjelasan bagaimana cara ganti password Windows 10. Untuk penggantiannya mudah dan tidak ribet bukan? Semoga dengan adanya artikel ini bisa membantu teman-teman yang belum tau bagaimana cara mengganti password Windows 10.
Terimakasih, mohon maaf apabila penyampaiannya ada yang kurang, semoga yang membaca artikel ini bisa memahami dengan baik.