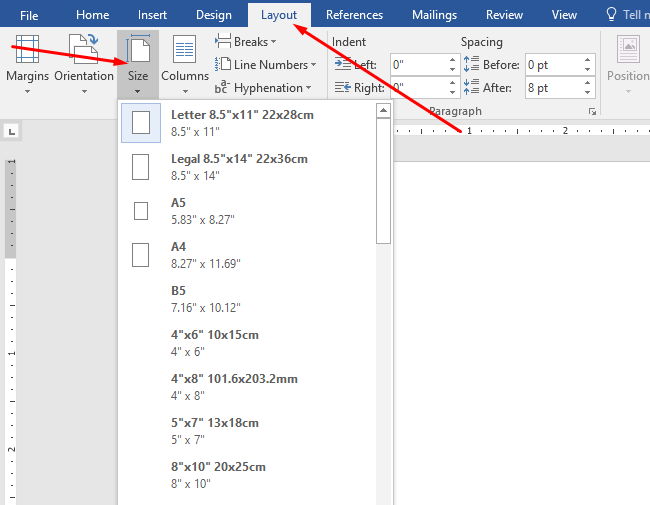Pada kesempatan kali ini, saya akan mengulas tentang bagaimana cara mengatur ukuran f4 di Word. Mungkin sebagian dari teman-teman ada yang belum mengetahui, oleh karena itu saya sengaja membahas soal ini.
Format kertas F4 mungkin sudah tidak asing lagi terdengar oleh kamu yang kerap melakukan printing dokumen, entah itu dokumen kerjaan ataupun tugas kampus.
Perlu diketahui, ternyata tipe kertas HVS ini belum ada di dalam aplikasi Mircosoft Word yang biasanya kerap digunakan oleh pekerja kantoran dan mahasiswa untuk membuat dokumen.
Perbedaan format print dengan ukuran kertas memang menyebabkan cetakan tinta print hasilnya kurang begitu maksimal, selain itu tulisan yang ada pada kertas tersebut susah dibaca karena terpotong.
Nah, teruntuk teman-teman yang saat ini masih bertanya-tanya bagaimana cara mengatur ukuran kertas f4 di Word, silahkan simak dan ikuti panduan yang telah tertera di bawah ini.
Cara Mengatur Ukuran Kertas F4
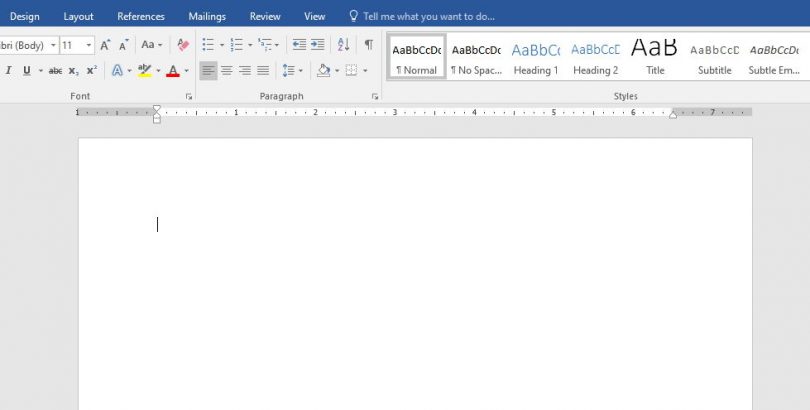
Oh iya, cara ini bisa dilakukan pada semua jenis Microsoft Word ya. Jadi, jika di laptop kamu menggunakan Microsoft Word tahun 2007 atau 2010, 2013 dan 2016, cara ini masih bisa digunakan.
Tahapan Mengatur Ukuran Kertas F4 di Microsoft Word
Langkah awal yang harus kamu lakukan adalah:
- Seperti biasa, membuka terlebih dulu Microsoft Word pada laptop.
- Setelah berada di jendela utama Microsoft Word, silahkan klik menu layout untuk membuka menu size. Kemudian, pilih menu More Paper Size. Biasanya letaknya berada di bagian paling bawah. Kalau bingung, kamu bisa melihat gambar di bawah ini.
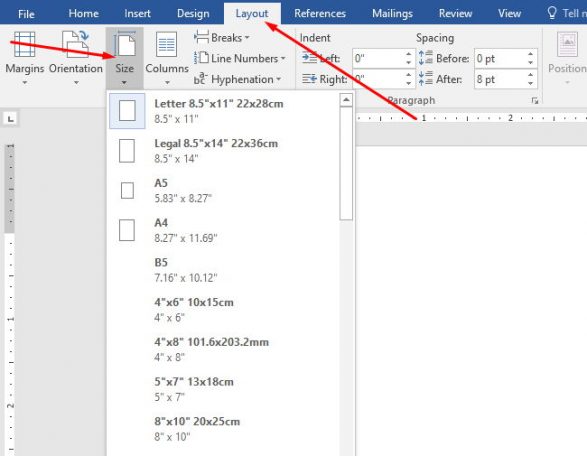
- Setelah itu biasanya akan muncul pop up page setup di bagian paper size. Pada bagian tersebut, kamu bisa pilih custom size dan memasukkan ukuran kertas seperti pada gambar di bawah ini.
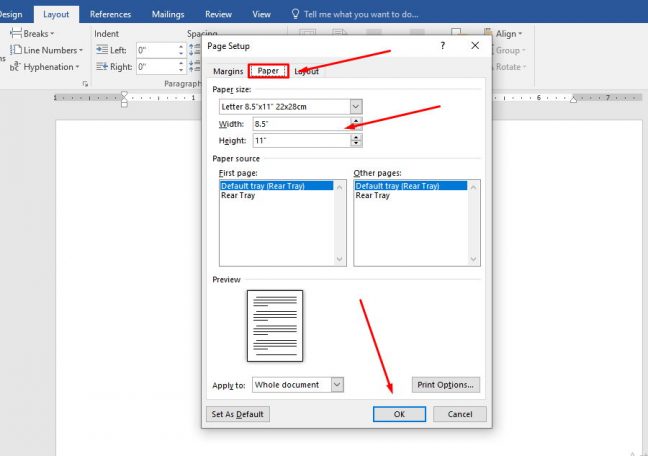
- Setelah memasukkan ukuran kertasnya, langkah selanjutnya ada klik tombol OK yang ada dibagian bawah Print Options untuk mengkonfirmasinya.
- Selesai.
Cara seperti ini memang bisa memudahkan kita untuk mengatur ukuran kertas F4 di Word tanpa harus merubah-rubah pengaturan default satuan.
Oh iya selain di Word, kamu juga bisa mengatur ukuran kertas F4 di Microsoft Excel lho!! Hah, gimana caranya? Gampang kok. Begini caranya
Mengatur Paper Size F4 di Microsoft Excel
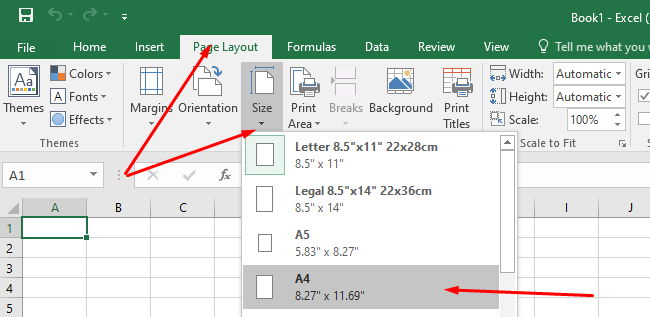
Begitu juga dengan aplikasi Microsoft Excel, apabila kamu membutuhkan ukuran kertas F4, maka kamu juga harus merubah pengaturan kertasnya terlebih dulu.
Untuk caranyapun tidak begitu sulit, bahkan bisa dikatakan hampir sama dengan Microsoft Word.
- Silahkan buka terlebih dulu aplikasi microsoft excelnya.
- Kemudian, silahkan pilih menu Page Layout yang ada di bagian atas.
- Lalu, pilih menu size untuk melihat dan mengatur ukuran kertas pada Microsoft Excel.
- Setelah itu, kamu dapat memilih folio untuk menggunakan kertas F4.
- Selanjutnya, kamu juga dapat mengatur posisi kertas tersebut sesuai dengan apa yang sedang dibutuhkan. Ada dua pilihan yang bisa kamu gunakan, yaitu potrait dan landscape.
- Langkah terakhir, silahkan klik menu Ok untuk menuntaskan pengaturan dan menyimpannya.
Bagaimana, gampang bukan cara mengatur ukuran kertas F4 di Microsoft Excel?
Kegunaan Kertas F4
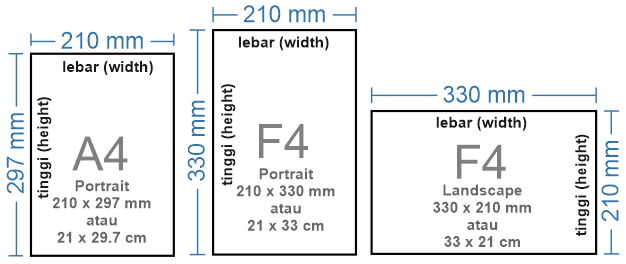
Di sini, selain membahas bagaimana cara mengatur ukuran F4 di Microsoft Word dan Excel, saya juga akan mengulas sebenarnya seperti apa sih kegunaan dari kertas F4 ini.
Jadi seperti ini, kertas dengan ukuran F4 memang selalu dibutuhkan dan juga kerap digunakan untuk berbagai macam kebutuhan. Misal contohnya seperti untuk percetakan dan pengetikan dokumen.
Selain itu, dari sekian banyak kegiatan, banyak juga kegiatan-kegiatan yang membutuhkan jenis kertas seperti ini. Kita bisa ambil contoh dari pengerjaan laporan kegiatan kerja harian, mingguan dan bulanan.
Perlu diketahui, kertas F4 ini mempunyai ukuran yang sama dengan kertas folio bergaris. Oleh sebab itu, ada dari sebagian orang yang mengatakan bahwa kertas F4 ini adalah kertas folio.
Oh iya selain dari keperluan kerjaan, ternyata banyak para pelajar dan mahasiswa yang membutuhkan kertas F4 untuk kebutuhan tugasnya.
Kenapa para pelajar dan mahasiswa menggunakan kertas ini? Sebab ukuran kertas yang cukup besar, sehingga sangat memumpuni bisa mengisi tulisan atau laporan pratikum yang jumlahnya tidak sedikit.
Cara Memilih Kertas F4 Dengan Benar

Ketika kamu ingin menggunakan kertas F4, hal tersebut tentu saja mengharuskan kamu sebagai pengguna untuk memilih nya, terlebih jika ingin membelinya dengan jumlah yang tidak sedikit.
Ada beberapa hal yang memang harus diperhatikan agar kamu bisa mendapatkan kertas yang bagus dan tentunya sangat berkualitas. Kenapa? Sebab kertas yang berkualitas ini sangat berfungsi ketika digunakan untuk berbagai macam kebutuhan.
Lantas apa saja yang harus diperhatikan untuk memilih kertas F4?
- Langkah pertama ialah, merk dari kertas tersebut. Dibagian ini, kamu memang diharuskan mengetahui seberapa bagus kualitas dari merk kertas yang terjual di pasaran.
- Setelah itu, kamu juga harus memperhatikan kadar dari gramasi kertas tersebut. Kenapa? Sebab ada berbagai macam jenis ukuran kertas yang terjual di pasaran, dan harganya pun berbeda-beda.
Mungkin dua hal tersebut terlihat sangat sepele, namun dari kesepelean tersebut bisa membuahkan hasil yang maksimal terhadap kertas yang nantinya akan kamu gunakan.
Oleh karena itu, pelajari dan pahami secara betul mengenai dua hal di atas supaya ketika membeli kertas bisa mendapatkan kertas yang kualitasnya sangat bagus
Kertas yang bagus tentunya sangat berfungsi, sebab ketika kertas tersebut digunakan menulis atau untuk keperluan percetakan, hasil akhirnya akan bagus dan tidak akan pecah-pecah.
Demikian ulasan tentang cara mengatur ukuran F4 di Microsoft Word dan Excel. Semoga dengan adanya ulasan ini bisa bermanfaat untuk kita semua, dan bagi kamu yang ingin mencoba, selamat mencoba.
Terimakasih telah berkunjung, sampai jumpa pada artikel menarik selanjutnya.