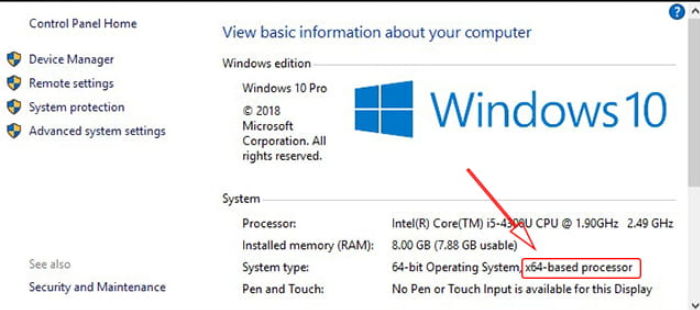Kali ini saya akan membahas tentang cara mengetahui bit laptop. Sudah tau sistem bit pada laptop? Semua laptop yang ada, entah itu keluaran terbaru atau lama, keduanya sama-sama mempunyai sistem bit. Diantaranya:
- 32-bit
- 64-bit
Dari kedua bit di atas mempunyai perbedaan, bedanya terlihat di kapasitas prosesor ketika sedang memproses sistem yang sedang digunakan, yang mana 64-bit ini mempunyai kemampuan lebih besar apabila dibandingkan dengan 32-bit.
Oleh karena itu, mengecek laptop 64-bit atau 32-bit ini sangat penting diketahui oleh penggunanya. Contohnya seperti ini, jikalau kamu ingin memasang aplikasi, dan ternyata aplikasi tersebut tidak sesuai dengan ketentuan bit pada laptop, maka secara otomatis aplikasi yang kamu Install tidak dapat digunakan.
Begitu juga dengan menginstall Windows. Apabila sistem yang digunakan tidak sesuai dengan laptop yang kamu miliki, biasanya suka ada pemberitahuan error ketika sedang melakukan proses instalasi.
Bagi kamu yang belum mengetahui bagaimana cara mengetahui bit laptop, silahkan simak artikel di bawah ini.
Cara Mengetahui Bit Laptop
Metode yang saya bahas di sini bisa digunakan untuk semua tipe laptop. Baik itu dari produk Asus, Acer, Lenovo, Dell, Toshiba, dan berbagai macam merk lainnya yang berbasis Windows.
Oh iya, cara mengetahui bit laptop ini bisa kamu gunakan untuk Windows 7, 8 dan Windows 10.
Sebenarnya mengetahui bit pada laptop ini mudah dan juga ada berbagai cara yang bisa kamu gunakan untuk pengecekan nya.
Bagi yang belum tau, berikut ada 6 cara yang bisa kamu lakukan untuk mengetahui bit laptop.
1. Menggunakan System Properties
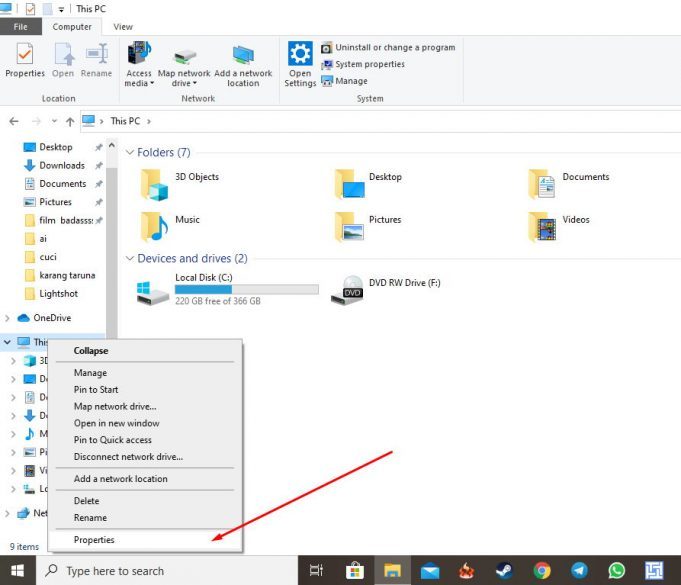
System Properties merupakan halaman khusus yang ada di dalam aplikasi komputer. Bagi teman-teman yang sudah menggunakan Windows, mungkin sudah pernah liat sistem seperti ini.
Nah, pada halaman System Properties ada beberapa informasi yang bisa kamu buka untuk mengetahui spesifikasi pada laptop tersebut.
Ternyata bukan hanya mengetahui spesifikasinya saja, melainkan sistem apa yang digunakan oleh laptop itu bisa kamu ketahui.
Lantas bagaimana cara mengetahui bit laptop melalui system properties ini? Untuk langkahnya, kamu bisa ikuti sesuai dengan apa yang sudah saya tulis di bawah ini:
- Silahkan buka This PC di bagian komputer
- Lalu klik kanan oleh mouse atau mousepad dan pilih properties
- Cek dibagian system type. Di sana kamu bisa mengetahui bit yang digunakan oleh laptop yang kamu miliki
Cara ini saya gunakan pada Windows 10. Namun, untuk kamu yang masih menggunakan Windows XP sampai Windows 8 pun bisa menggunakan cara ini.
2. Melalui DXDIAG
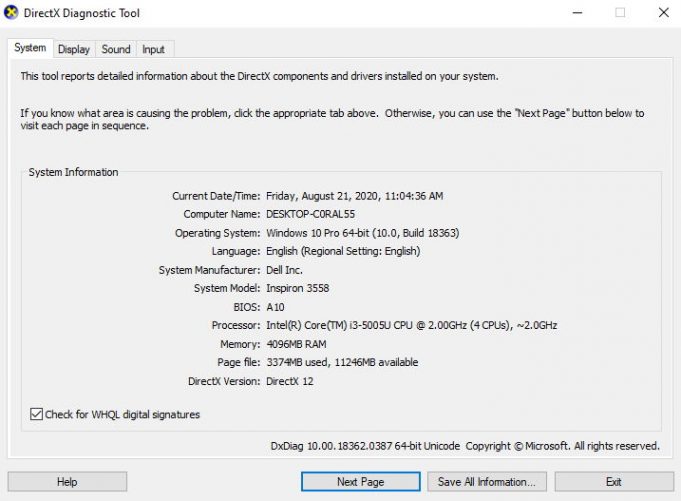
Sebenarnya melalui tampilan DXDIAG kita bisa mengetahui informasi tentang laptop lebih dalam lagi. Pasalnya seluruh informasi yang ada pada laptop ada di sini, baik itu komponen dan sistem yang digunakannya (termasuk bit laptop).
Gambar di atas sudah cukup jelas bukan, bahwa tampilan DXDIAG ini memang memperlihatkan secara keseluruhan.
Lantas bagaimana cara penggunannya? Gampang! Begini.
Cara yang simpel dan mudah dilakukan, kamu hanya melakukan ini:
- Klik tombol Windows + R
- Kemudian, ketik DXDIAG
- Setelah itu, kamu akan dialihkan pada tampilan seperti gambar di atas
Cara ini bisa digunakan untuk semua tipe Windows. Apakah untuk Windows XP masih bisa menggunakan cara ini? Tentu saja, bagi teman-teman yang saat ini masih menggunakan Windows XP bisa langsung klik Menu Start > dan Klik tombol Run.
3. Menggunakan Aplikasi Securable
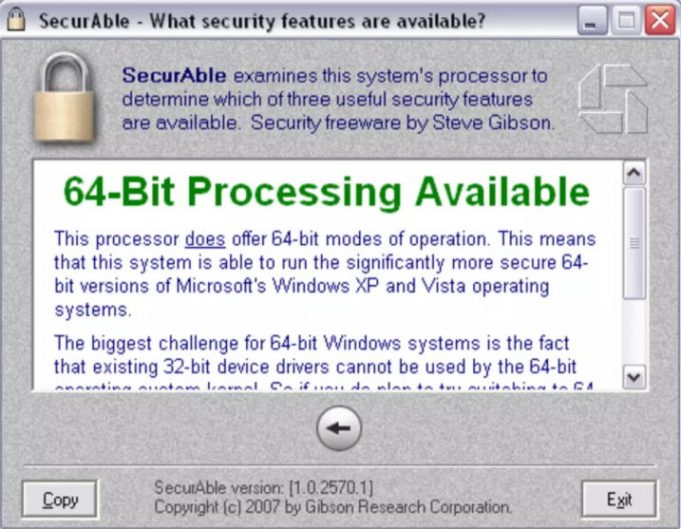
Selain dari menggunakan fitur yang ada pada Windwos, kamu juga bisa mengetahui bit laptop melalui aplikasi. Misal seperti Securable, jadi aplikasi ini mempunyai fungsi untuk mengetahui bit yang digunakan oleh prosesor komputer dan laptop.
Aplikasi yang bersifat portable, alias dapat digunakan tanpa harus memasangnya.
Untuk cara pemakaiannya pun cukup gampang. Kamu hanya membuka aplikasinya, lalu cek langsung informasi pada laptop tersebut.
4. Melalui Aplikasi CPU-Z

CPU-Z merupakan aplikasi yang kerap digunakan oleh khalayak lain untuk mengecek spesifikasi laptop, lebih tepatnya aplikasi ini hanya digunakan untuk mengecek prosesornya saja.
Namun, selain dari prosesor ada juga informasi lainnya yang bisa kamu lihat, terutama informasi yang ada kaitannya dengan sistem komputer atau laptop.
Bagi teman-teman yang ingin mengetahui bit laptop, kamu bisa menggunakan aplikasi ini. Caranya juga cukup mudah, tinggal buka tanpa harus menginstall, lalu klik tombol di bagian sistem, setelah itu akan muncul tampilan mengenai informasi bit yang digunakan oleh laptop tersebut.
5. Menggunakan System Information
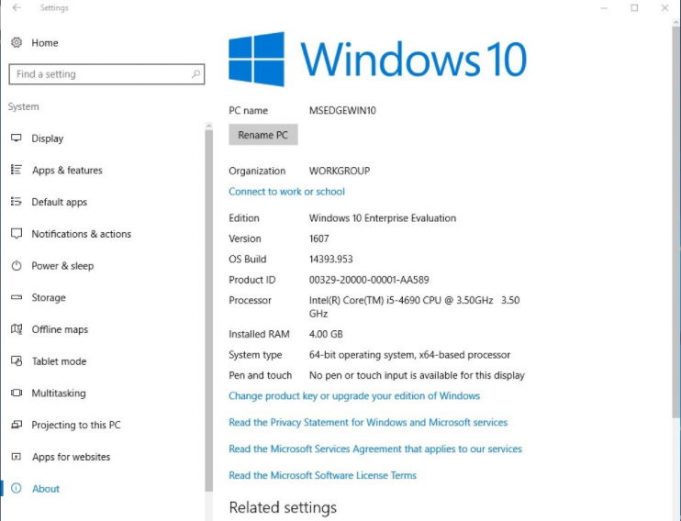
Sangat disayangkan sekali banyak pengguna laptop jarang membuka System Information, padahal di dalam menu ini ada banyak sekali informasi seputar spesifikasi yang digunakan oleh laptop.
Mulai dari spesifikasi komponen, sistem yang dioperasikan, dan masih banyak informasi lainnya yang bisa kamu ketahui melalui System Information.
Nah, bagi yang ingin mengetahui bit laptop, kamu bisa menggunakan System Information untuk melihat secara keseluruhan. Caranya pun cukup mudah, kamu cukup melakukan ini:
- Mencari System Information di bagian pencari taskbar, lalu buka
- Setelah dibuka, lalu klik bagian System Summary
- Setelah itu, kamu bisa lihat bit laptop di bagian System Type
6. Melalui About Windows 10
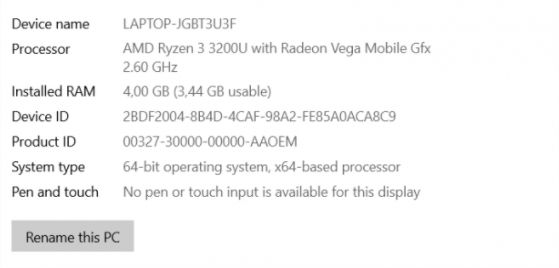
Sampai saat ini, Windows 10 masih tetap diperbarui setiap harinya. Jadi sangat wajar apabila banyak keluar fitur-fitur terbaru dengan tampilan yang menyelaraskan dengan tren.
Ada salah satu fitur yang mungkin belum diketahui oleh banyak pengguna adalah, About (tentang).
Melalui fitur ini, ada beberapa informasi ringkas mengenai laptop dengan OS Windows 10 yang bisa kita ketahui. Salah satu contohnya adalah, bit system yang digunakan oleh laptop tersebut.
Lalu bagaimana cara mengetahui bit laptop dengan fitur ini? Cukup mudah kok, kamu hanya klik kanan di bagian Dekstop > Pilih Display Setting > Kemudian geser ke arah bawah dan klik About.
Setelah itu kamu akan diperlihatkan tampilan yang isinya mengenai informasi laptop.
Setelah membahas tentang cara mengetahui bit laptop, rasanya kurang jika tidak membahas bagian penting lainnya. Bukan begitu?
Di bawah ini, saya akan membahas tentang.
Perbedaan 32-Bit dengan 64-Bit
Melanjutkan pembahasan di atas tadi, jadi perbedaan yang paling menonjol antara 32-Bit dengan 64-Bit itu terlihat di bagian kompabilitas aplikasinya.
Misal sebagai contohnya seperti ini, aplikasi yang dituju untuk 32-bit tidak akan jalan di laptop yang menggunakan 64-bit, begitupun sebaliknya.
Bukan hanya itu saja, umumnya penggunaan 32-bit atau 64-bit ini disesuaikan dengan kebutuhan komponen laptop atau PC. Sebagai gambarannya seperti ini, RAM yang berkapasitas 4GB ke atas sangat direkomendasikan untuk laptop yang menggunakan 64-bit.
Menggunakan 32-Bit atau 64-Bit?
Jikalau berbicara mengenai kompabilitas aplikasi, tentu saja proses yang sudah menggunakan 64-bit sangat direkomendasikan.
Kenapa saya bisa menyimpulkan seperti itu? Karena saya sendiri sudah pernah menggunakan keduanya, bahkan dalam waktu yang tidak sebentar. Menurut pengalaman saya, memang lebih nyaman memakai laptop yang sudah 64-bit.
Namun kembali lagi seperti apa yang sudah saya katakan di atas. Bagian yang digunakan itu seperti apa? Pasalnya system 64-bit ini memang lebih berat apabila di bandingkan dengan 32-bit.
Jadi, apabila digunakan di laptop akan sangat berpengaruh juga terhadap performanya.
Aplikasi untuk Cek Bit di Laptop
Selain penjelasan di atas, ada beberapa aplikasi yang sangat memungkinkan untuk dicoba ketika ingin mengetahui berapa bit yang digunakan oleh laptop.
Berikut nama-nama dari aplikasi untuk cek bit laptop:
- Astra32
- MiTec System Information X
- Free PC Audit
- Belarc Advisor
- Speecy
- HWinfo
Itulah penjelasan tentang bagaimana cara mengetahui bit laptop dan perbedaan antara 64-bit dengan 32-bit. Semoga artikel ini mudah dimengerti dan juga bermanfaat bagi para pembaca.
Sekian dan terimakasih, sampai jumpa pada artikel selanjutnya.