Kuotabro.com – Dalam pembahasan kali ini Kami akan mengulas cara menghubungkan 2 laptop dengan kabel LAN Windows 10. Salah satu tujuan dari cara tersebut adalah untuk berbagi atau transfer file dengan mudah.
Penggunaan kabel LAN sebagai alat untuk transfer memang cukup populer dan banyak digunakan. Karena kecepatan mengirim data jika menggunakan LAN ternyata jauh lebih kencang.
Namun, sebelum menggunakan cara tersebut maka perlu menghubungkan 2 komputer atau laptop dengan kabel LAN. Ada beberapa setting yang harus Anda lakukan.
Untuk menyambungkannya juga tidak mudah, karena kadang kala sering terjadi masalah. Tapi Anda tidak perlu khawatir, karena berikut ini kami sudah memberikan langkah-langkah mudah beserta gambarnya agar mudah dipahami.
Jika Anda mengikutinya dengan benar, maka dijamin berhasil menghubungkan 2 laptop dengan kabel LAN. Langsung simak artikel ini sampai selesai.
Cara Menghubungkan 2 Laptop dengan Kabel LAN Windows 10
Koneksi dan transfer data adalah salah satu kegunaan komputer yang sangat penting. Banyak teknologi telah muncul untuk memenuhi kebutuhan pengguna.
Salah satu metode yang efektif adalah melalui penggunaan kabel Ethernet atau LAN. Pertanyaan yang muncul melalui metode ini adalah kabel mana yang harus digunakan (kabel lurus atau crossover) dan bagaimana cara melakukannya?
Memilih Antara Kabel Lurus/ Straight atau Crossover
Pertama-tama, Anda perlu mengetahui terlebih dahulu akan menggunakan kabel yang mana. Untuk mengetahui kabel mana yang akan digunakan, maka terlebih dahulu harus menentukan perangkat mana yang ingin disambungkan.
Apakah akan menggunakan perangkat dari jenis yang sama (misalnya dua komputer) atau perangkat dari jenis yang berbeda (komputer ke switch jaringan atau hub Ethernet).
Ketika dua perangkat sejenis akan digunakan untuk berbagi file, yang satu akan mengeluarkan data sementara dan yang lainnya menerima sebagai input.
Untuk kabel crossover menghubungkan sinyal transmisi di satu ujung ke sinyal penerima di ujung lainnya. Sehingga menjadikan kabel crossover lebih ideal untuk koneksi Ethernet antara sistem yang sama, seperti dua komputer/ laptop.
Menghubungkan Dua PC Windows dengan Kabel LAN
Berikut ini langkah-langkah mudah untuk menghubungkan dua PC/ Laptop Windows dengan kabel LAN:
- Masuk ke halaman Change Adapter Settings
Untuk masuk ke halaman tersebut, klik pada Control Panel >> Network and Internet >> Network and Sharing Center >> Change Adapter Settings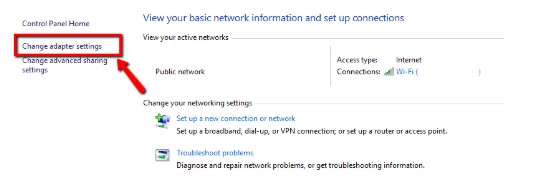
- Memanggil Ethernet
Klik pada ” Change Adapter Settings”, disini akan memperlihat koneksi yang berbeda. Pilih koneksi yang sesuai untuk LAN Anda. Koneksi yang dimaksud umumnya adalah “Ethernet”.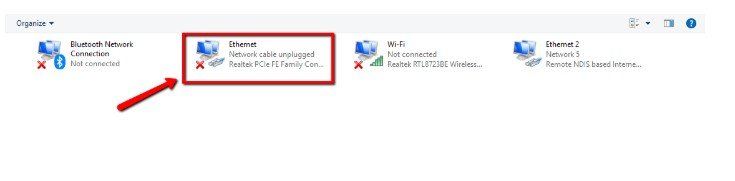
Klik kanan pada koneksi dan pilih “Properties.” Jendela properti koneksi area lokal akan muncul. - Mengatur alamat IP
-Di bawah tab jaringan pilih ” Internet protocol version 4 (TCP/IPv4) ” lalu klik ” Properties”.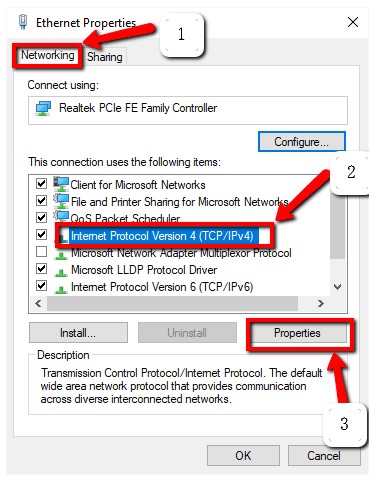
-Di jendela Properties, atur alamat IP dan subnet mask dari komputer pertama menjadi:
IP – 192.168.0.1
Subnet Mask – 225.225.225.0
-Ulangi semua langkah di atas untuk komputer kedua, dan atur alamat IP dan Subnet Mask sebagai berikut:
IP – 192.168.0.2
Subnet Mask – 225.225.225.0 - Menghubungkan kedua komputer/ laptop
Langkah selanjutnya adalah menghubungkan kabel crossover ke port jaringan kedua komputer. Kedua ujung kabel jaringan terlihat sama, jadi tidak masalah yang mana yang Anda gunakan dulu. Port jaringan terlihat seperti gambar di bawah ini. (Perlu perhatikan bahwa kebanyakan komputer laptop modern tidak dilengkapi dengan port LAN).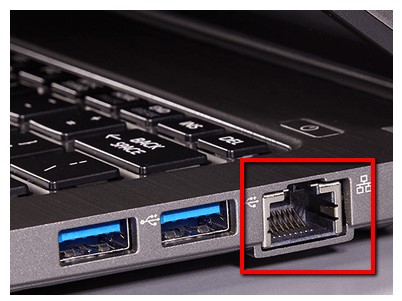
- Membuat WORKGROUP
Klik kanan pada “This PC” dan pilih “Properties.” Klik pada ” Change settings >> Change” Tujuannya untuk membuka jendela dengan nama kelompok kerja. Nilai untuk nama workgroup harus sama untuk kedua PC. Secara default, nama workgroup adalah WORKGROUP, tetapi Anda dapat mengubahnya ke nama sesuai keinginan Anda sendiri. Perhatikan gambar berikut ini.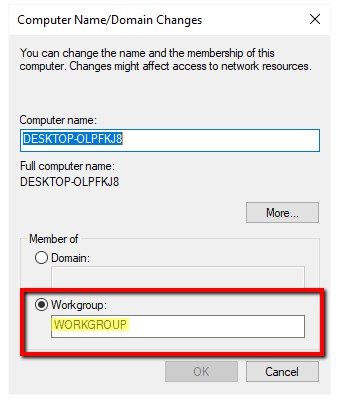
- Mulai menghubungkan dua komputer
Klik kanan pada drive yang ingin Anda bagikan. Gulir ke opsi “Give access to” dan klik “Advanced Sharing“. Di bawah tab berbagi, klik tombol ” Advanced Sharing “.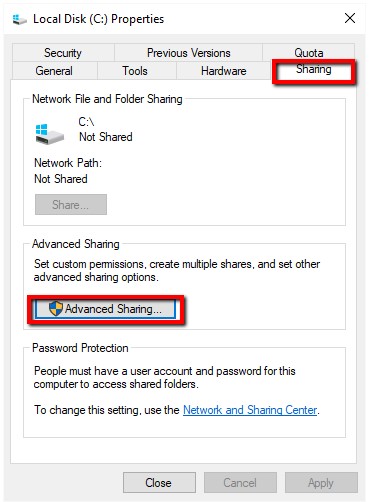
Nantinya akan masuk ke jendela Advanced Sharing, silahkan centang pada “Share this folder”, dan klik “Apply >> OK”.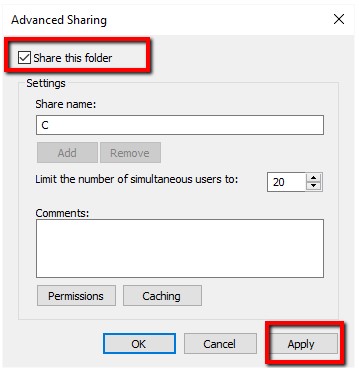
Pada tahap ini, Anda akan berhasil menghubungkan dua komputer Windows untuk berbagi drive Anda di keduanya.
Cara Berbagi File atau Data Menggunakan Kabel LAN
Apabila Anda sudah menyelesaikan tahap yang sebelumnya, maka sekarang bisa berbagi file dengan mudah antara kedua komputer yang dihubungkan. Berikut ini langkah-langkahnya:
- Klik kanan file dari Komputer A (Admin HP)
Untuk berbagi folder atau file tertentu dari Komputer A (ADMIN-HP) dengan Komputer B, cukup klik kanan folder atau file yang diinginkan di Komputer A, gulir ke opsi ” Give access to ” dan klik ” Specific People”
Pilih ” Everyone ” dari jendela berbagi file. Selanjutnya, klik “Add” dan klik “Share.”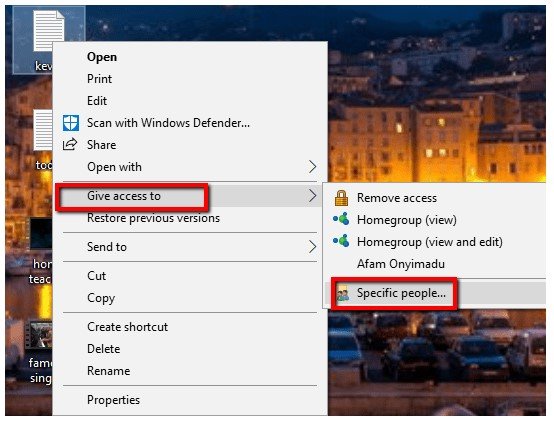
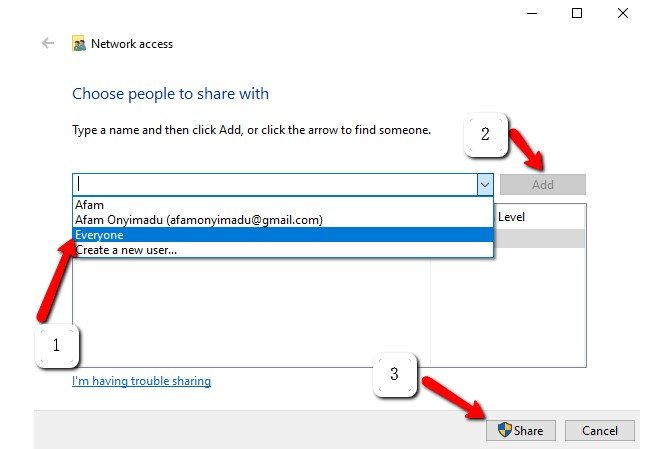
- Membuka Network Panel
Buka Network Panel pada Komputer B, Anda akan melihat nama komputer apa pun yang merupakan bagian dari jaringan. Dalam hal ini Komputer A adalah ADMIN-HP. Klik dua kali, dan semua file yang dibagikan akan ditampilkan. Pada tahap ini Anda dapat menggunakan salin dan tempel normal untuk memindahkan konten yang diinginkan.
Dalam hal menyalin file dari Komputer B ke Komputer A, lakukan langkah-langkah yang sama, tetapi kali ini langkah-langkah yang sebelumnya dilakukan pada Komputer A dilakukan pada Komputer B dan sebaliknya.
Mudah sekali bukan?
F.A.Q
Apa itu LAN?
LAN digunakan untuk menghubungkan sistem aktif, serta untuk menghubungkan workstation dan PC yang digunakan sebagai klien. Sistem aktif dan siaga terhubung dengan menggunakan adaptor LAN pada LAN yang sama.
Apakah bisa 2 komputer dihubungkan dengan kabel LAN?
Bisa, Anda bisa menghubungkan kedua komputer dengan kabel LAN. Anda dapat menggunakan kabel LAN apa saja, kabel crossover atau kabel ethernet.
Apa yang terjadi jika menghubungkan dua komputer dengan kabel LAN?
Jika Anda hanya ingin berbagi koneksi internet dan bukan file, kedua komputer tidak perlu menjadi bagian dari workgroup yang sama.
Yang perlu Anda lakukan adalah menghubungkan kedua komputer dengan kabel crossover Ethernet dan kemudian nyalakan berbagi koneksi Internet di komputer yang sudah memiliki koneksi Internet.
Dengan menghubungkan dua komputer ini, maka keduanya bisa berbagai jaringan LAN yang sama, termasuk transfer file.
Akhir Kata
Nah, demikian itulah cara menghubungkan 2 laptop dengan kabel LAN Windows 10 dengan mudah. Dengan menghubungkan dua komputer atau laptop, maka sekarang Anda bisa saling berbagi file dengan mudah antar komputer yang saling terhubung di jaringan yang sama. Semoga informasi di atas bermanfaat untuk pembaca, selamat mencoba.
