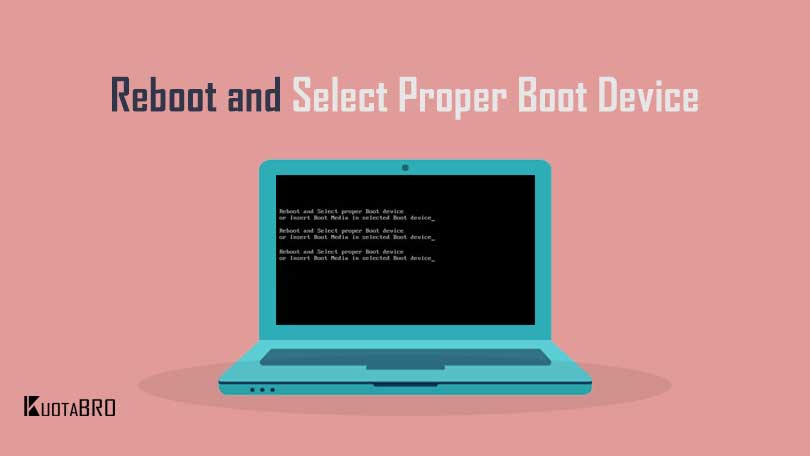Kuotabro.com – Ada banyak sekali masalah yang bisa menghantui para penguna komputer atau laptop, salah satunya adalah munculnya pesan “Reboot and Select proper Boot Device or insert boot media in selected boot device“.
Pesan tersebut muncul menjadi salah satu tanda bahwa ada masalah atau kegagalan saat masuk ke Bootable atau sistem operasi.
Masalah ini bisa terjadi biasanya karena perangkat komputer yang tidak bisa membaca sistem operasi atau partisi bootable. Penyebabnya bisa bermacam-macam, termasuk kerusakan pada harddisk atau kesalahan boot di BIOS.
Bagi Anda yang mendapatkan masalah tersebut, tidak perlu khawatir, karena berikut ini kami akan memberikan cara untuk mengatasinya. Yuk simak!
Cara Mengatasi Pesan “Reboot and Select proper Boot”
Kesalahan ini disebabkan karena file sistem yang rusak, urutan boot yang salah atau kegagalan harddisk.
Itu hanya beberapa penyebab umum saja karena masih banyak kesalahan yang bisa disebabkan di Windows.
Pesan tersebut muncul ketika Anda boot atau mencoba masuk ke Windows, tapi justru muncul layar hitam yang bertuliskan pesan tersebut.
Bahkan jika Anda me-restart komputer, Anda tetap tidak akan bisa boot karena akan dihadapkan dengan layar hitam tersebut. Lalu bagaimana cara mengatasinya? Anda bisa menggunakan beberapa cara berikut ini:
Setel Urutan Booting yang Benar
Anda mungkin melihat kesalahan “Reboot and Select proper Boot device” karena ada urutan boot tidak diatur dengan benar.
Itu berarti komputer sedang mencoba untuk boot dari sumber lain yang tidak memiliki sistem operasi sehingga gagal melakukannya.
Untuk memperbaiki masalah ini, Anda perlu mengatur harddisk sebagai prioritas utama dalam urutan Boot. Mari kita lihat cara mengatur urutan boot yang tepat:
- Masuk ke pengaturan BIOS
Saat Anda menyalakan komputer (sebelum muncul layar boot atau layar kesalahan), berulang kali tekan tombol Delete atau F1 atau F2 (Tergantung pabrikan komputer Anda) untuk masuk ke pengaturan BIOS . - Masuk ke Boot
Setelah Anda berada dalam pengaturan BIOS, pilih tab Boot dari daftar opsi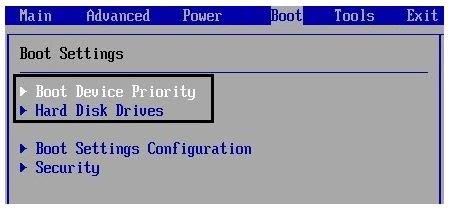
- Membuat prioritas di BIOS
Sekarang pastikan bahwa harddisk komputer atau SSD ditetapkan sebagai prioritas utama dalam urutan Boot. Jika belum, maka bisa menggunakan tombol panah ke atas atau ke bawah untuk mengatur harddisk di bagian atas. Komputer akan melakukan booting lebih dulu daripada sumber lainnya. - Menyimpan perubahan
Tekan F10 untuk menyimpan perubahan yang sudah dilakukan dan keluar.
Periksa Apakah harddisk Sudah Terhubung dengan Benar
Dalam 50% kasus, masalah munculnya pesan reboot and select proper boot device disebabkan karena koneksi harddisk yang rusak atau longgar.
Untuk memastikannya, perlu memeriksa PC Anda untuk mengetahui segala jenis kesalahan dalam koneksi.
Namun untuk memeriksa apakah hardisk sudah terhubung dengan benar atau belum, Anda perlu membongkar perangkat komputer atau laptop dan mengeceknya secara langsung.
Tidak disarankan untuk membuka casing PC Anda jika masih dalam garansi karena akan membatalkan garansi, pendekatan yang lebih baik dalam hal ini, sebaiknya membawa PC Anda di pusat layanan.

Selain itu jika Anda tidak memiliki pengetahuan teknis maka jangan main-main dengan PC dan pastikan untuk mencari teknisi ahli yang dapat membantu Anda dalam memeriksa koneksi harddisk yang rusak atau longgar.
Setelah Anda memeriksa koneksi yang benar dari harddisk, reboot PC Anda dan seharunya kali ini Anda dapat memperbaiki masalah pesan reboot and select proper boot device.
Biasanya masalah hardisk yang tidak terhubung dengan benar ini terjadi para perangkat komputer yang sudah lama.
Jalankan Startup atau Automatic Repair
Metode selanjutnya, Anda bisa mencoba untuk menjalankan startup atau perbaikan otomatis (auto repair). Bagaimana caranya? Ikuti langkah-langkahnya berikut ini pada Windows 10:
- Masukkan DVD instalasi Windows 10 yang dapat di-boot dan nyalakan kembali PC Anda
- Ketika diminta untuk Press any key to boot from CD or DVD, tekan tombol apa saja untuk melanjutkan.
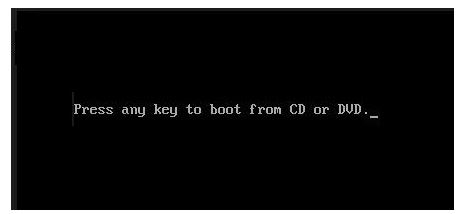
- Pilih preferensi bahasa Anda, dan klik Next. Kemudian, klik Repair komputer Anda di kiri bawah
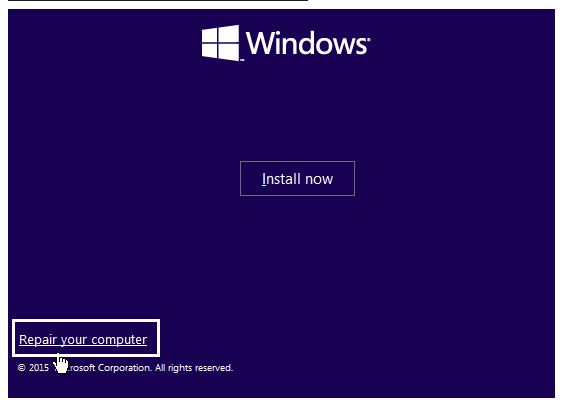
- Sekarang pilih layar opsi akan muncul beberapa piliha, dan klik Troubleshoot.
- Selanjutnya pada layar Troubleshoot, klik pilihan Advanced Options
- Pada layar Advanced Options, klik Automatic Repair or Startup Repair
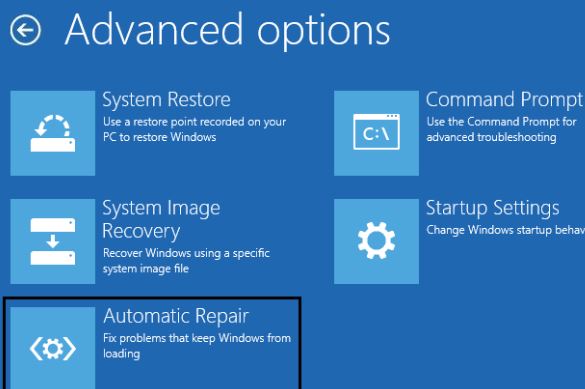
- Tunggu hingga Windows Automatic/Startup Repairs
- Jika sudah, restart dan Anda telah berhasil. Biasanya akan mendapatkan pesan Fix Reboot and Select Proper Boot Device issue.
Aktifkan UEFI Boot
Masih belum berhasil dengan metode-metode yang sebelumnya? Sekarang Anda bisa mencoba untuk mengaktifkan UEFI Boot. Caranya adalah sebagai berikut:
- Mulai ulang PC Anda dan ketuk F2 atau DEL tergantung pada PC Anda untuk membuka Boot Setup.
- Lakukan perubahan berikut:
-Change Boot list option to UEFI
-Disable Load Legacy option ROM
-Enable Secure boot - Selanjutnya, ketuk F10 untuk Menyimpan dan Keluar dari pengaturan boot.
Menggunakan DiskPart
Solusi lainnya dalam mengatasi munculnya pesan Reboot and Select proper Boot, yaitu dengan mengubah partisi aktif di Windows. Caranya bisa mengikuti langkah-langkah berikut ini:
- Masuk ke CMD menggunakan Windows installation disk
- Ketikkan perintah berikut ke cmd dan tekan enter setelah masing-masing list,
–DiskPart
–list disk
–select disk 0
–list partition
–select partition 1
–active
–exitCatatan: Selalu tandai System Reserved Partition (umumnya 100mb) aktif dan jika Anda tidak memiliki System Reserved Partition maka tandai C: Drive sebagai partisi aktif.
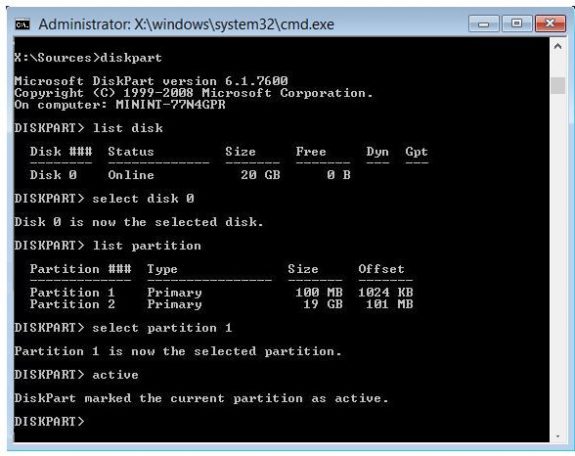
- Tutup CMD dan restart PC Anda. Dalam banyak kasus, metode ini dapat memperbaiki masalah Reboot and Select Proper Boot Device.
Instal Ulang Windows
Jika semua metode di atas sudah dilakukan dan tidak berhasil mengatasi masalah, maka cara lainnya yang bisa Anda lakukan adalah menginstal ulang Windows.
Apabila Anda kesulitan untuk instalasi ulang, maka bawa saja laptop Anda ke teknisi agar di atasi secara tuntas.
Periksa Apakah harddisk Rusak/ Gagal
Jika metode yang sebelumnya tidak membantu maka ada kemungkinan harddisk Anda rusak atau gagal.
Bagaimanapun juga, jika mengalami kerusakan maka solusinya Anda perlu mengganti HDD atau SSD sebelumnya dengan yang baru dan menginstal Windows lagi.
Tetapi sebelum melakukan kesimpulan dan tindakan apapun, Anda harus menjalankan alat Diagnostik untuk memeriksa apakah benar-benar perlu mengganti HDD/ SSD atau tidak.
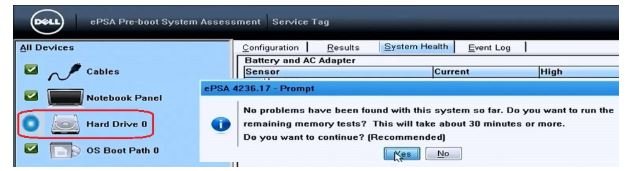
Untuk menjalankan Diagnostik, restart PC Anda dan saat komputer mulai (sebelum layar boot), tekan tombol F12. Ketika menu Boot muncul, sorot [ada opsi Boot to Utility Partition atau opsi Diagnostics dan tekan enter untuk memulai Diagnostics.
Nantinya akan secara otomatis memeriksa semua perangkat keras di sistem Anda dan akan melaporkan kembali jika ada masalah yang ditemukan.
Akhir Kata
Demikian itulah beberapa cara yang bisa Anda coba untuk mengatasi masalah Reboot and Select Proper Boot Device.
Silahkan coba satu per satu solusi yang sudah dijelaskan dii atas, siapa tahu ada yang berhasil. Jika memang sudah mencoba segala cara dan tidak berhasil, biasanya karena memang hardisk Anda sudah rusak dan perlu ganti baru.