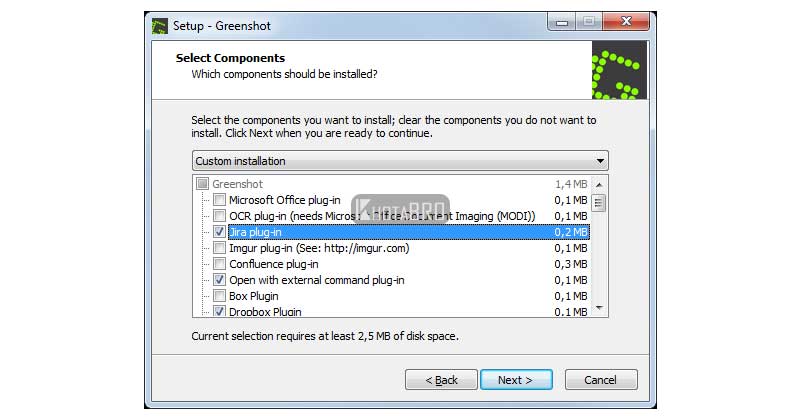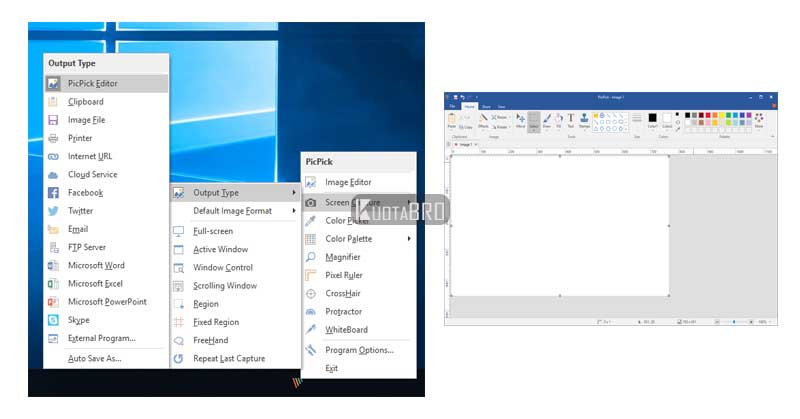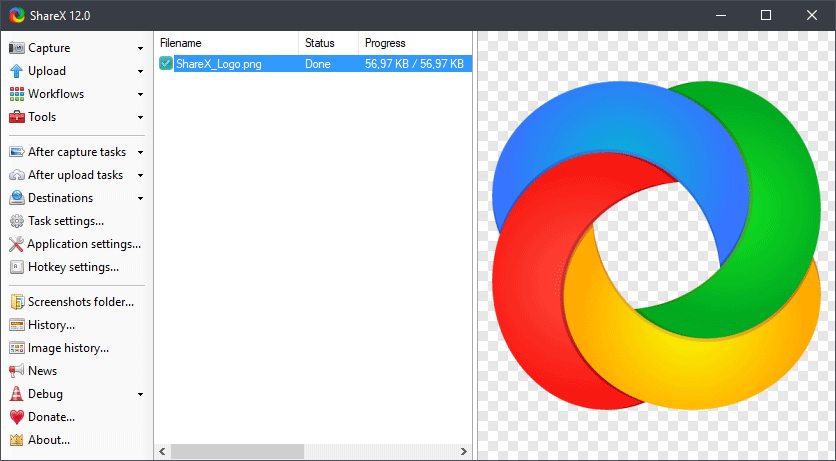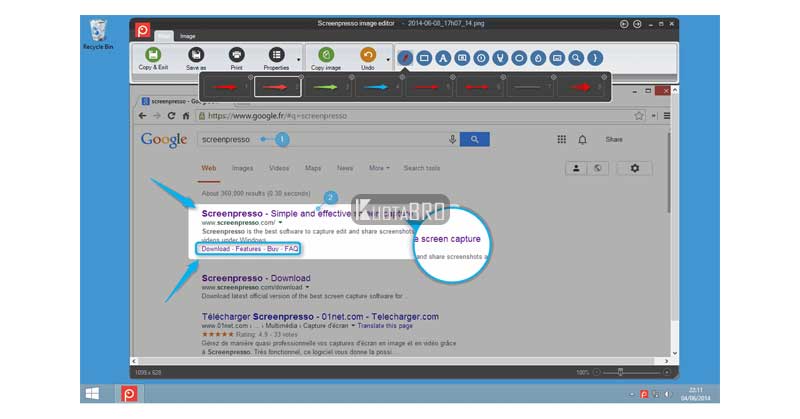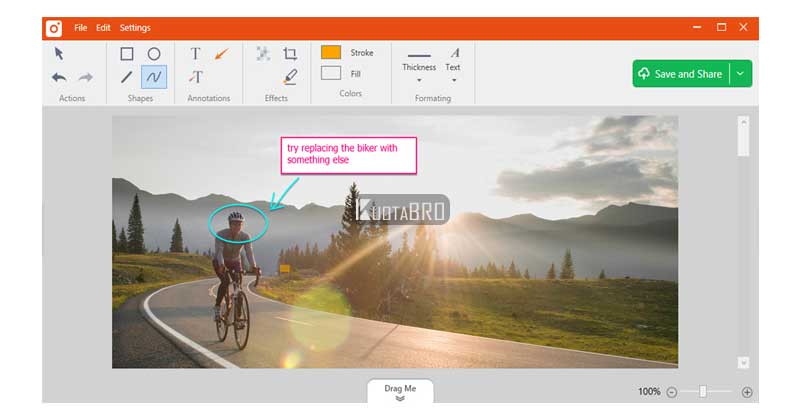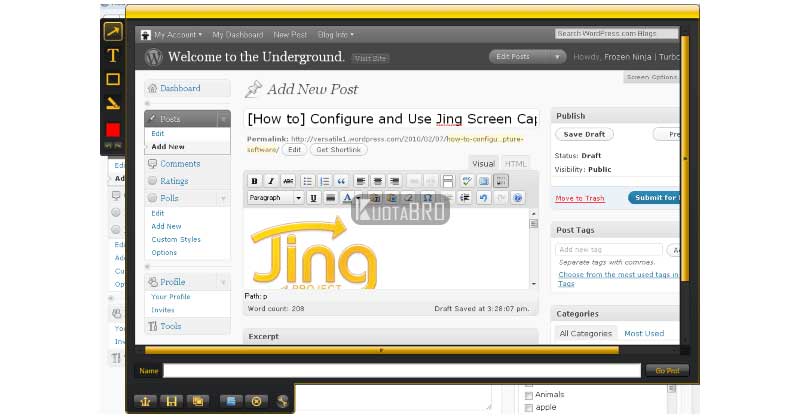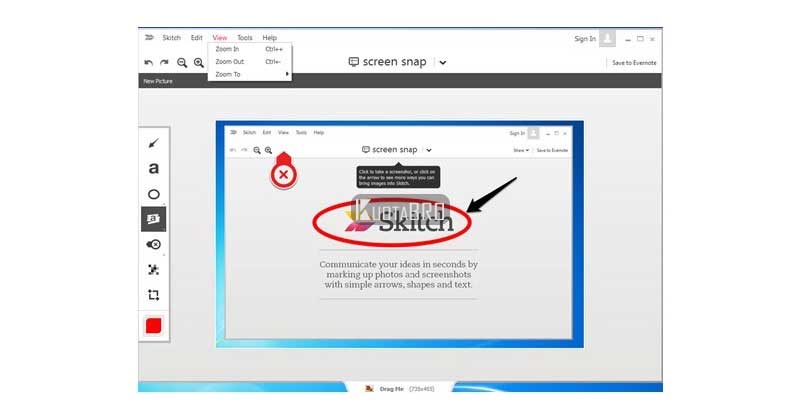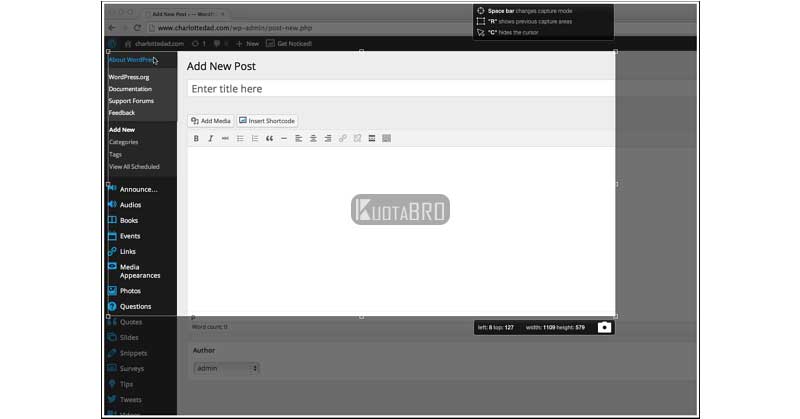Aplikasi Screenshot PC – Mengambil sebuah gambar layar pada Laptop maupun PC menjadi salah satu kebutuhan untuk sebagian orang. Di mana biasanya mereka menggunakan sebagai bahan pembuatan foto thumbnail blog, YouTube, atau bahkan pengen pamer earning adsense dengn screenshot melalui PC.
Tidak hanya itu saja loh, karena dalam menangkap layar pada PC/Laptop memiliki fungsi sebagaimana kebutuhan pada setiap pengguna. Apakah kamu juga salah satu seorang yang biasa screenshot layar PC ?
Jika iya, saya punya rekomendasi beberapa aplikasi screenshot PC terbaik di tahun ini. Mulai dari yang gratis hingga prabayar kamu bisa memakainya. Dalam penggunaannya pun sangat mudah, guys.
Yuk, simak inilah daftar aplikasi screenshot PC rekomendasi dari saya berikut ini.
Aplikasi Screeshot PC Terbaik
Aplikasi yang bakal saya berikan ini merupakan salah satu sofwate terbaik yang biasa digunakan para ahli dalam screenshot layar PC/Laptop.
Jadi, kamu tidak perlu khawatir karena dijamin tidak akan mengecewakan loh!
1. Greenshot
Greenshot merupakan salah satu utilitas tangkapan layar yang paling populer untuk Windows. Ini adalah alat sederhana di baki sistem kamu yang bisa pakai untuk screenshot PC nih!
Kamu bisa menekan salah satu pintasan keyboard yang bisa dikonfigurasi pengguna atau klik kanan ikon baki sistem lalu memilih opsi untuk mulai mengambil tangkapan layar.
Greenshoot menjadi aplikasi screenshot pc terbaik dengan menawarkan fitur yang menarik. Selain itu, kamu bisa menggunakannya tanpa dipungut biaya alias gratis, guys.
Download Greenshot Windows2. PicPick
Antamuka PicPick adalah kebalikan dari Greenshot. Di mana Greenshot bersembunyi di baki sistem dan menawarkan antarmuka yang minimal. Sementara, PickPick menyediakan antarmuka Windows modern lengkap dengan pita-pita.
Kalau kamu mengambil beberapa tangkapan layar, PicPick memperlihatkan semuanya di editornya menggunakan tab.
Meskipun PicPick memiliki antarmuka yang apik, yang membedakanya dari Greenshot yaitu antarmuka pengeditannya.
Kamu bisa menggunakan aplikasi screenshot pc ini untuk mengubah ukuran dan memotong tangkapan layar, menerapkan efek, menyisipkan teks, dan menambahkan prangko seperti angka dan panah untuk membubuhi keterangkan tangkapan layar sebelum membagikannya.
Kamu bisa mengunggahnya langsung ke Facebook, Twitter, atau server FTP langsung dari tab Share PickPick. Yakin enggan mau nyoba guys ?
PickPick sepenuhnya gratis untuk pengguna personal, sementar pembisnis dikenakan biaya $25. Kalau kamu sedang cari aplikasi screenshot untuk pc dengan pengeditan serupa yang gratis untuk personal dan bisnis, bisa mencoba Screenpresso. Saya bakal mengulasnya nanti dan menurut saya pribadi antarmukanya lebih sederhana.
Download PicPick Windows3. ShareX
Aplikasi ini dapat secara otomatis mengunggah tangkapan layar yang kamu bawa ke lbih dari 80 tujuan, dari Dropbox ke server FTP dan Amazon.
Selain itu, software ini memiliki alat tangkapan layar yang tidak akan ditemukan di aplikasi screenshot lainnya. Seperti kemampuan untuk mengambil ‘Scrolling Capture” dari aplikasi apapun di PC (meski di PicPick memiliki fitur yang serupa) dan kemampuannya untuk mengambil “Capture Halaman Web” dari alamat web manapun.
Oh iya, kamu bisa mengonfigurasi ShareX untuk secara otomatis melakukan beberapa tugas menangkap dan mengunggah setiap screenshot-an. Misalnya, ketika setelah screenshotnya bakal langsung menyimpan ke hard drive kamu, guys.
Aplikasi ini sangat kuat sekali, cocok untuk pengguna yang pro karena memang tampilan antarmukanya profesional tak seperti aplikasi lain yang lebih sederhana. Kamu bisa gunakan dengan gratis, guys.
Download ShareX4. Lightshot
Siapa sih yang belum kenal dengan salah satu aplikasi terbaik untuk screenshot layar PC ini ? Saya rasa, semua sudah tahu.
Pasalnya, Lightshot sekarang ini menjadi software terbaik dalam menangkap layar populer di tahun 2020 ini. Di mana kamu bakal di manjakan dengan beberapa aksesoris, seperti frame, arrow, dan teks.
Uniknya pada software penangkap layar ini bisa langsung kamu edit sebelumnya menyimpan hasilnya, guys. Untuk menggunakannya secara instan, kamu bisa menekan tombol Prnt Scr + Fn.
Download Lightshot Windows Download Lightshot Mac5. ScreenPresso
Aplikasi screenshot pc selanjutnya adalah ScreenPresso, di mana saya sudah menyinggungnya pada software sebelumnya.
Ada beberapa fitur menarik yang bakal banyak sekali manfaatnya, guys. Seperti simbol populer, ikon, arrow, bubble, ractangle, dan sebagainya.
Ohiya, hampir lupa kalau ScreenPresso ini pun memiliki fitur tambahan diantaranya adalah Cut Out, Canvas size, Blur, dan Crop. Selain itu, hasil yang kamu tangkap layar bisa menyimpannya dengan 2 format yaitu MP4 dan Gif loh.
Sepengetahuan mimin nih bro, ScreenPress bisa kamu pakai untuk user Windows 7, Windows 8, dan Windows 10.
Download ScreenPresso Windows6. TinyTake
Sudah pernah aplikasi screenshot PC bernama TinyTake bro?
Saya uraikan sedikit bahwa salah satu software terbaik yang memiliki perbedaan dengan aplikasi yang lainnya. Pasalnya, selain dipake dalam menangkap foto, perangkat ini nyatanya bisa kamu gunakan untuk menangkap video, loh.
Bahkan TinyTake juga berfungsi untuk webcam yang bisa mencapture wajah kamu ketika di depan layar, guys.
Adapun fitur sebagaimana aplikasi secara umum, seperti text, croping, rectangle, arrow, ellipse, line, dan bluring. Namun, ketika kamu memakai fitur text ini akan masih meninggalkan fram berwarna putih yang tidak bisa hilang.
Sebelum itu, perlu dicatat untuk bisa menggunakan TinyTake kamu harus mendaftar terlebih dahulu, guys. Menurut saya, pendaftarannya ini cukuplah lama karena ada beberapa step yang ribet sekali.
Download TinyTake Windows Download TinyTake Mac7. Jing
Ini nih buat kamu yang punya masalah ketika mendaftar TinyTake, saya punya alternatifnya yaitu Jing. Di mana aplikasi ini bisa mencapture gambar ataupun video sekalipun.
Menurut saya ini salah satu aplikasi screeshot pc yang bisa dikatakan unik dan sangat cepat. Pasalnya, aplikasi ini memiliki fitur buble yang warnanya orange yang terletak di kanan monitor.
Dengan fitur ini kamu bisa mengakses setting dengan cepat atau mengakses menu history dan mengambil tangkapan layar dengan cepat pula.
Jika kamu sudah berhasil menyeleksi gambar maupun video dari hasil tangkapanmu, kamu bakal disajikan dengan panel editor sederhana. Fitur yang saya maksud antara lain arrow, frame, dan teks.
Download TinyTake Windows Download Jing Mac8. Skitch
Nah, untuk aplikasi screenshot pc yang ke-8 ini sudah saya singgung diatas yaitu Skitch. Salah satu aplikasi yang pernah viral pada masanya.
Akan tetapi karena tidak mendukungnya Windows versi terbaru, membuat software ini memiliki performa yang menurun.
Buat kamu yang saat ini user Windows, kamu masih bisa pakai Skitch pada versi 2.8 yang rilisnya pada tahun 2016 silam.
Meskipun begitu, software ini menurut saya pun cukup menarik yang tersedia dalam 3 mode, seperti Blank, Full Screen, Region.
Download Skitch Windows Download Skitch Mac9. Clarify
Aplikasi terbaik screenshot pc terakhir yaitu Clarify yang menawarkan fitur menangkap layar dengan cepat dan memiliki beberapa variasi cara.
Baik itu ikon toolbar, tombol capture, maupun shortcut di keyboard. Oh iya, software ini sama halnya dengan yang lain karena kamu pun bisa mengambil walau hanya setengah saja.
Jika kamu adalah seorang blogger, sangat cocok menggunakan Clarify. Pasalnya, fitur ini bisa membuat screenshot menjadi urutan daftar, loh. Ingin coba ? Monggo.
Download ClarifyAkhir kata
Itulah diatas top 8 aplikasi screenshot pc terbaik yang bisa kamu pilih, bro. Mana yang terbaik, itu tergantung dengan selera dan kebutuhanmu yaa, guys. Tapi ini kalau tanya mimin biasanya pakai apa, jawabnya Lightshot.
Semoga bermanfaat dan menjadi refrensi kamu yaa. Tunggu artikel yang lebih menarik lainnya hanya di KuotaBro.com !