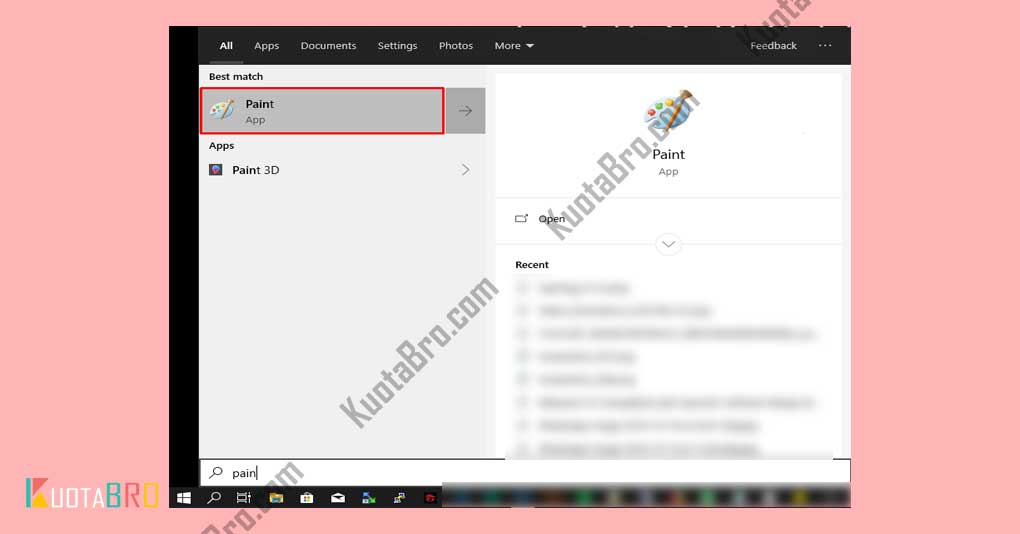
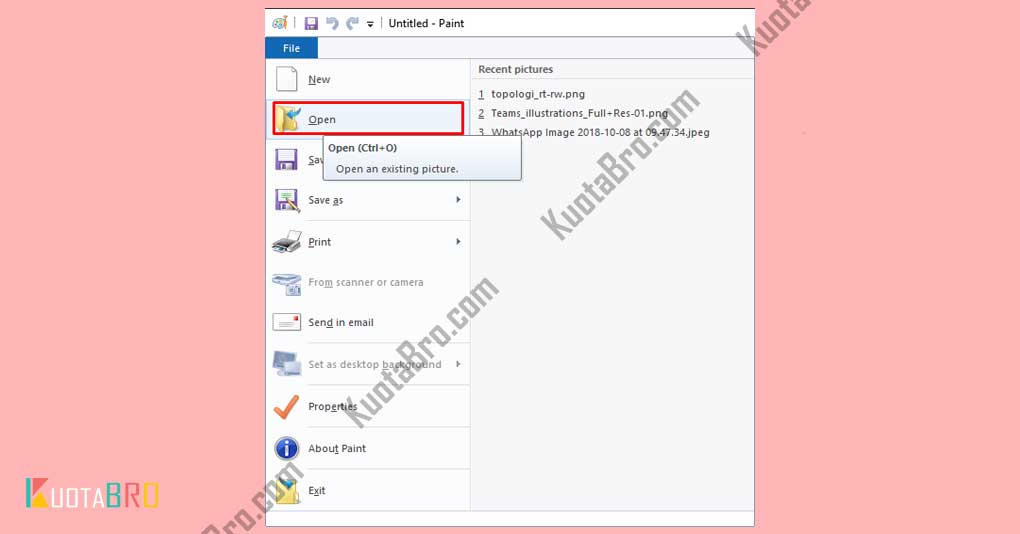

Beberapa orang seringkali masih dipusingkan dalam urusan membuat foto 3×4 dari softfile foto yang telah dimiliki sebelumnya.
Hal tersebut umumnya dikarenakan mereka mengira bahwa untuk membuatnya membutuhkan software yang mumpuni, seperti misalnya Adobe Photoshop. Padahal kenyatannya tidak lah harus demikian.
Edit foto menjadi ukuran 2×3, 3×4, atau 4×6, sebenarnya bisa dilakukan dengan mudah menggunakan software bawaan dari Windows yaitu Microsoft Paint.
Jadi bagi kebanyakan pengguna PC/laptop dengan OS Windows software tersebut tentu tidak perlu didownload terlebih dahulu. Dengan begitu maka kendala tersebut bisa teratasi.
Mengenal Ukuran Foto Dalam Pixel
Sebelum membahas lebih jauh, alangkah baiknya jika Anda berkenalan dulu dengan serba-serbi ukuran foto. Secara umum ukuran foto sangat lah beragam, ada yang berukuran 2×3, 3×4, 4×6 atau ukuran lainnya yang lebih besar. Pada dasarnya, ukuran tersebut ditentukan dari berapa lebar dan tingginya foto dalam satuan centimeter.
Jadi, jika foto dikatakan berukuran 3×4, maka foto tersebut memiliki dimensi lebar 3 cm dan tinggi 4 cm. Nah, hal tersebut juga berlaku pada ukuran yang lainnya. Selain dinyatakan dalam satuan centimeter, ukuran foto juga bisa dikonversi menjadi satuan yang lain. Seperti misalnya, milimeter, inchi, atau pixel, sesuai yang ada di software.
Oleh sebab itu, dalam mengubah ukuran foto menjadi 3×4 menggunakan software MS Paint Anda akan menggunakan ukuran dalam satuan pixel. Karena program Paint hanya menyediakan opsi resize dalam satuan pixel atau persentase. Jadi, jika foto 3×4 dikonversi menjadi pixel, maka berukuran 113 x 151 pixel dengan resolusi 100 dpi.
Selain itu, apabila resolusinya menggunakan 300 dpi maka ukuran pixel akan berubah menjadi 354 x 472. Meskipun nampaknya berbeda, namun kedua resolusi tersebut akan menghasilkan foto dengan dimensi ukuran yang sama. Hanya saja, foto yang memiliki pixel berukuran lebih besar akan mempunyai kualitas foto yang lebih baik.
Biasanya foto yang menggunakan ukuran tersebut diberlakukan untuk tipe foto diri atau disebut sebagai pas foto. Kriteria foto tersebut biasanya digunakan dalam urusan formal untuk memverifikasi identitas diri seseorang.
Oleh karena itu, background pas foto juga akan menyesuaikan ketentuan. Kegunaan pas foto yaitu:
- Pembuatan Kartu Tanda Penduduk (KTP)
- Syarat membuat Ijazah
- Syarat melamar pekerjaan
- Membuat Kartu Nikah
- Dokumen penting lainnya
Jadi, dengan memanfaatkan Microsoft Paint, Anda tidak perlu membayar software Premium yang harganya cukup mahal. Jadi selain praktis karena tak perlu download terlebih dahulu, Anda juga bisa menghemat pengeluaran. Terlebih lagi, MS Paint sebenarnya telah dibekali dengan editor grafis esensial untuk foto maupun gambar.
Nah, tapi mungkin bagi Anda yang belum pernah merubah ukuran foto pada Ms. Paint pasti belum tahu bagaimana caranya. Jangan khawatir, karena pada kesempatan kali ini, Kuotabro akan mengulas cara mengubah ukuran foto menjadi 2×3, 3×4, dan 4×6 di Paint. Jika penasaran, langsung saja simak ulasan singkatnya sebagai berikut.
Mengapa Harus Microsoft Paint?
Microsoft Paint (MS Paint) adalah software bawaan yang akan otomatis tersedia saat pengguna melakukan instalasi Microsoft Windows.
Baik itu versi Windows XP, Windows Vista, hingga versi terbaru yaitu Windows 10. Progaram tersebut termasuk sebagai editor grafis raster yang sederhana. MS Paint mampu bekerja dalam berbagai format file gambar pada umumnya, seperti BMP, JPEG, GIF, PNG termasuk juga TIFF.
Karena kesederhanaan dan tingkat kemudahannya, MS Paint menjadi salah satu editor grafis yang banyak digunakan pada versi awal Windows. Namun saat ini dengan munculnya berbagai software grafis yang lebih advance, MS Paint menjadi jarang digunakan.
Sebenarnya MS Paint dilengkapi dengan beberapa fitur dasar yaitu:
Fitur-fitur Unggulan dari Microsoft Paint
Mode Cap, yaitu tools untuk memilih bagian suatu gambar dan memindahkannya ke bagian lain dari kanvas
Drawing Tools, yang berisikan alat-alat untuk menggambar seperti kuas, pensil, penghapus, car, palet warna, dan alat untuk mengambil warna, pembuat bentuk, serta kaca pembesar
Clipboard and Image, berfungsi untuk memodifikasi suatu gambar
Custom Brush, fitur yang mampu membuat bentuk-bentuk untuk dijadikan isi sebuah kuas
Stamp Tools, adalah fitur yang mirip copy-paste tetapi lebih cepat dan mudah
Grindlines, digunakan untuk menentukan ukuran kanvas dalam bentuk penggaris
One-step Scalung, fitur yang digunakan untuk merubah ukuran gambar
Berdasarkan fitur yang disediakan tersebut, wajar jika MS Paint sangat lah ringan dan hanya dibekali dengan User Interface (UI) yang sederhana.
Jadi para pemula pun bisa cepat memahami cara kerjanya. Bahkan, tidak hanya dapat merubah foto menjadi ukuran 3×4, Anda juga bisa mengganti warna background menggunakan MS Paint.
Agar bisa memahami MS Paint dengan lebih maksimal, selain mengenal beberapa fitur yang ada pada software tersebut.
Anda juga sebaiknya mengenal menu-menu yang terdapat pada MS Paint. Karena nantinya menu tersebut akan berguna sewaktu mengoperasikan MS Paint. Langsung saja simak ulasan singkatnya sebagai berikut.
- Image
Menu Image adalah sebuah menu yang berisi beberapa perintah untuk mengedit gambar seperti Crop, Resize, dan rotasi. Pada opsi rotasi Anda bisa melakukan rotasi ke kanan, ke kiri atau membalik gambar secara vertikal maupun horizontal. - Tools
Menu Tools sendiri memuat beberapa peralatan untuk membuat gambar atau editor foto. Seperti pensil untuk menggambar, penghapus, tools untuk membuat teks, memberikan warna, hingga fitur zoom pada gambar. - Shapes
Menu Shapes sesuai namanya, berisi kumpulan bentuk yang bisa diaplikasikan ke dalam foto. Bentuk di sini sangat beragam mulai dari garis hingga bentuk bintang. - Colors
Menu Colors berisi berbagai pilihan warna yang bisa diaplikasikan pada gambar. Fitur warna pada Paint terbagi menjadi dua yaitu Color 1 dan Color 2. Color 1 adalah warna untuk pena, sedangkan Color 2 merupakan warna penghapus.
Cara Mengubah Ukuran Foto Menjadi 3×4 di Paint
Setelah mengenal fitur dan menu yang ada di MS Paint. Maka selanjutnya Anda bisa mulai untuk mengubah ukuran foto menjadi 3×4 di Paint.
Caranya tidak lah sulit, karena MS Paint sederhana dan mudah digunakan. Anda juga tak akan membutuhkan koneksi internet.
Langkah-langkah Mengubah Ukuran Foto di Paint
- Pertama, klik menu Start yang ada di perangkat komputer atau laptop Anda. Bisa juga langsung menekan Logo Windows pada keyboard.
- Setelah itu, masukkan kata kunci Paint pada kolom pencarian maka hasilnya akan ditampilkan pada list teratas. Kemudian pilih dan klik Paint untuk membuka program tersebut. Anda juga bisa mengklik shortcut MS Paint di menu Start.
- Selanjutnya bukalah foto yang akan diubah ukurannya menjadi 3×4 dengan cara klik menu File, dan klik Open. Pilih foto yang diinginkan pada kolom Open File lalu klik Open. Bisa juga dengan langsung menekan Ctrl + O agar lebih mudah.
- Langkah berikutnya klik Resize pada menu Image, maka akan muncul jendela Resize and Skew. Cara cepat untuk membuka jendela ini bisa dilakukan dengan menekan tombol shortcut Ctrl + W. Pada jendela tersebut, ubah satuan menjadi Pixel dan hilangkan centang pada kolom Maintain aspect ratio karena kita akan menggunakan pengukuran manual menggunakan ukuran pada tabel berikut ini.
| Ukuran Foto | Pixel |
| 2×3 centimeter | 76×113 px |
| 3×4 centimeter | 113×152 px |
| 4×6 centimeter | 151×227 px |
- Setelah itu, isikan kolom horizontal dan vertikal sesuai dengan ukuran seperti pada tabel tersebut. Pada umumnya, MS Paint menggunakan resolusi 100 dpi.
- Kemudian klik OK, maka akan ditampilkan gambar hasil resize lengkap dengan informasi ukuran file.
- Terakhir, simpanlah hasil ubah ukuran foto menjadi 3×4 dengan klik File, pilih Save As dan simpan dengan nama sesuai keinginan Anda. Kemudian klik Save, maka secara otomatis gambar akan tersimpan dengan nama baru.
Apabila Anda ingin menyimpan foto yang secara otomatis menggantikan file lama maka bisa langsung memilih menu Save.
Dalam menyimpan hasil resize, pengguna akan diberikan pilihan untuk memilih format gambar, bisa menggunakan JPG, JPEG, PNG, GIF, hingga BMP. Sesuaikan format gambar tersebut dengan kebutuhan Anda.
Selain itu, saat mengubah ukuran foto, sebaiknya jangan menggunakan kursor mouse karena dapat merusak susunan pixel sehingga kualitas gambar pun akan berantakan.
Lalu, Jika ingin membuat beberapa foto berukuran 3×4 sekaligus untuk memudahkan proses cetak, maka Anda hanya perlu menyalin file foto yang telah diresize tersebut.
Tips Cetak Foto Ukuran 3×4
Setelah mengetahui cara merubah ukuran foto menjadi 2×3, 3×4, dan 4×6 di Paint. Berikut beberapa hal yang perlu diperhatikan saat hendak mencetak foto tersebut.
- Pastikan untuk memposisikan objek tepat berada di tengah-tengah sehingga foto akan terlihat seimbang.
- Buat lah jarak yang cukup antara bagian kepala dengan batas atas foto. Jadi, sebelum mengubah ukuran menjadi 3×4 menggunakan pixel, potong foto terlebih dahulu dengan proporsi yang sesuai.
- Usahakan foto terlihat jelas, rapi dan cerah.
- Sebaiknya menggunakan latar belakang dengan warna yang cerah seperti merah, biru, atau putih jika memang tidak ada ketentuan yang harus diikuti.
F.A.Q
Apa Itu Pixel?
Pixel merupakan singkatan dari Picture Element yaitu representasi dari titik terkecil yang terdapat di dalam sebuah gambar grafis. Pixel dihitung dalam satuan per inchi dan apabila diperbesar biasanya pixel akan terlihat seperti sebuah kotak-kotak.
Nah, setiap gambar memiliki jumlah pixel yang berbedapbeda tetapi pada umumnya untuk gambar dengan resolusi HD dinyatakan dengan ukuran 1280 x 720 pixel. Semakin banyak jumlah pixel dalam gambar maka akan semakin bagus kualitasnya.
Apa Itu DPI?
DPI adalah kependekan dari dot per inchi. DPI adalah satuan resolusi gambar yang menyatakan jumlah pixel dalam setiap inchi gambar. Jadi, misalnya Anda membuat gambar dengan resolusi 300 dpi berarti dalam 1 x 1 inchi gambar terdaoat 30 pixel.
Berapa Ukuran Foto 3×4 dalam Inchi?
Ukuran foto 3×4 dalam inchi sebenarnya bisa dikonversikan dari satuan centimeter. Dimana dalam satuan inchi foto 3×4 akan memiliki ukuran panjang 1,1 dan tinggi 1,5. Ukuran inchi tersebut digunakan dalam menentukan resolusi gambar yang dipakai.
Berapa Ukuran 2 x 3 cm dalam pixel?
76px x 113px (100 DPI)
Berapa Ukuran 3 x 4 cm dalam pixel?
113px x 151px (100 DPI)
Berapa Ukuran 4 x 6 cm dalam pixel?
151px x 227px (100 DPI)
Bagaimana cara mengubah foto 2×3 dan 4×6 dengan paint?
Pada dasarnya caranya sama seperti pada pembuatan foto berukuran 3×4. Hanya saja dengan ukuran centimeter atau pixel yang berbeda, silahkan ganti ukuran sesuai tujuan kalian seperti pada ukuran tabel yang sudah Kuotabro sediakan sebelumnya.
Bagaimana cara mengubah foto 3×4 menggunakan tools online?
Untuk mengubah foto 3×4 menggunakan tools online silakan baca artikel berikut ini.
Akhir Kata
Itu lah ulasan mengenai cara mengubah ukuran foto menjadi 3×4 di Paint yang bisa Anda praktekan di PC/laptop dengan OS Windows. Tak perlu menginstal software, tidak usah membayar dan tentunya tanpa koneksi internet. Selamat mencoba bro!
