Kuotabro.com – Burning CD merupakan kegiatan untuk memasukkan data ke CD atau DVD, dimana data tersebut bisa berupa file, gambar, dokumen maupun foto.
Untuk menyimpan data di CD atau DVD dulunya memang cukup terkenal bagi para pengguna komputer karena keduanya berperan sebagai pengganti disket.
Akan tetapi, seiring berjalannya waktu dan kemajuan teknologi, banyak orang yang lebih memilih menggunakan penyimpanan yang eksternal seperti memory card, hardisk atau perangkat penyimpanan lainnya yang lebih praktis.
Namun untuk tujuan tertentu, penyimpanan file melalui CD/ DVD masih dibutuhkan.
Misalnya untuk mengumpulkan tugas kuliah, urusan pekerjaan atau karena kepentingan lainnya.
Cara burning CD yang paling umum adalah menggunakan bantuan software seperti Nero.
Akan tetapi, jika Kamu tidak ingin menggunakan software untuk burning CD, berikut akan di bahas beberapa cara burning CD tanpa menggunakan software apapun.
Yuk simak penjelasan lengkapnya berikut ini.
1. Cara Burning CD Tanpa Software di Windows 7
Sebelum mulai melakukan burning CD, siapkan terlebih dahulu file mana yang akan diburning dan kepingan CD kosong.
Jika sudah disiapkan, silahkan ikuti langkah-langkah di bawah ini:
1 langkah yang pertama, Kamu bisa memasukkan kepingan CD/ DVD kosong ke dalam CD ROM lalu akan muncul kotak question yang berisi informasi akan diapakan Disk tersebut. Pada tahap ini, Kamu juga bisa memberi nama CD atau DVD tersebut.
2 disini Kamu akan menemukan dua opsi untuk memformat CD/ DVD.
Opsi “like a USB flash drive” jika CD/ DVD akan digunakan sebagai media penyimpanan eksternal sehingga dapat menyimpan maupun menghapus file.
Opsi “With a CD/ DVD Player” merupakan opsi format CD/ DVD yang umum digunakan.
Untuk pilihan opsi bisa membuat disk kalian memiliki jangkauan versi Windows yang lebih luas, akan tetapi harus membakar dan menghapus CD/ DVD-nya sekaligus.
Supaya lebih mudahnya, Kamu bisa memilih Opsi With a CD/ DVD Player saja, setelah itu pilih Next.
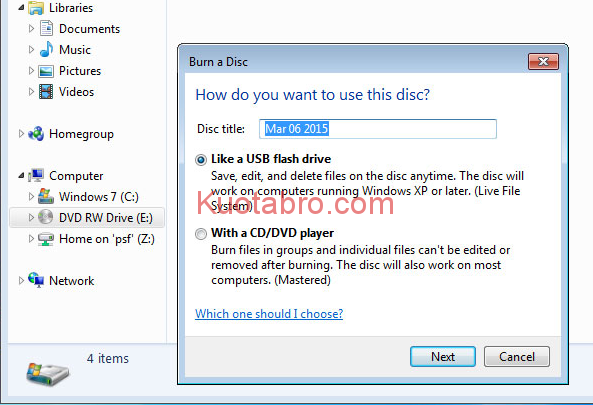
3 Selanjutnya arahkan ke folder atau file yang ingin diburn ke CD/ DVD, disini silahkan pilih File-file atau block file yang akan diburn.
4 setelah itu, Kamu bisa menekan tombol “burn” di bagian menu atas. Kemudian tunggu beberapa saat hingga proses transfer file selesai dilakukan.
5 selanjutnya klik pada CD-ROM dan file siap untuk dibakar atau di burn.
6 silahkan cek kembali apakah semua file sudah ada, dan kalau Kamu sudah yakin, maka klik Burn to Disx
7 kemudian akan muncul kontak untuk menentukan nama CD atau DVD. Setelah burning dan menentukan kecepatannya (sudah terisi secara default), lalu klik Next.
8 terakhir Kamu tinggal menunggu hingga proses selesai, biasanya CD-ROM akan terbuka sendiri jika sudah selesai.
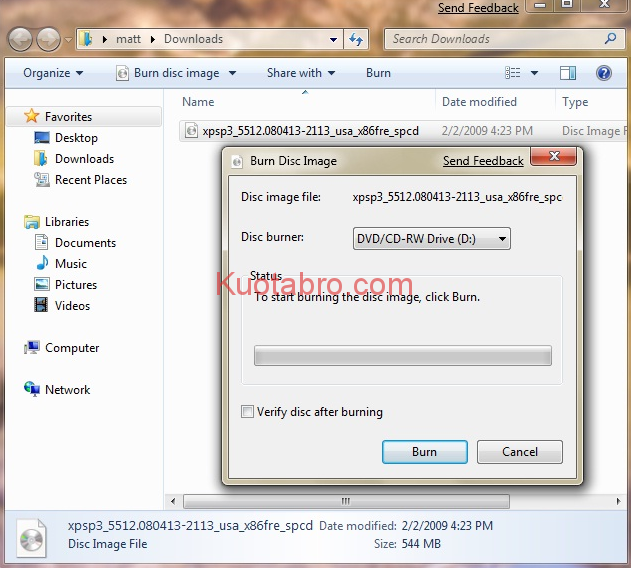
Kamu bisa periksa kembali CD/ DVD yang telah diburning agar bisa memastikan file telah tersimpan semuanya.
Sampai ke tahap ini, Kamu sudah selesai melakukan burning CD melalui Windows 7.
Cara Burning CD Tanpa Software di Windows 8 dan 8.1
Untuk tutorial yang selanjutnya, Kami akan memberikan langkah-langkah burning CD/ DVD melalui Windows 8.
Mungkin caranya akan sedikit berbeda dengan cara burning CD/ DVD melalui Windows 7 seperti yang dibahas sebelumnya.
Langsung saja berikut ini langkah-langkahnya untuk burning CD/ DVD melalui Windows 8.
1 langkah yang pertama, Kamu perlu memasukkan CD/ DVD yang akan diburn ke dalam CD/ DVD ROM yang ada di laptop.
2 Kemudian akan muncul dua opsi, disini Kamu bisa memilih opsi ”With a CD/DVD player”, akan tetapi jika Kamu menginginkan file dalam CD bisa dihapus atau di ganti, maka bisa pilih “Like a USB flash drive“.
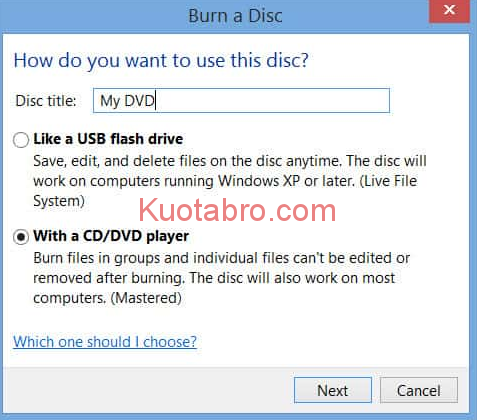
3 Kemudian Kamu klik Next.
4 selanjutnya buka file yang akan di burning dan copy pastekan ke disk CD/ DVD laptop.
5 lalu klik tab “Manage”, dan klik “Finish Burning”.
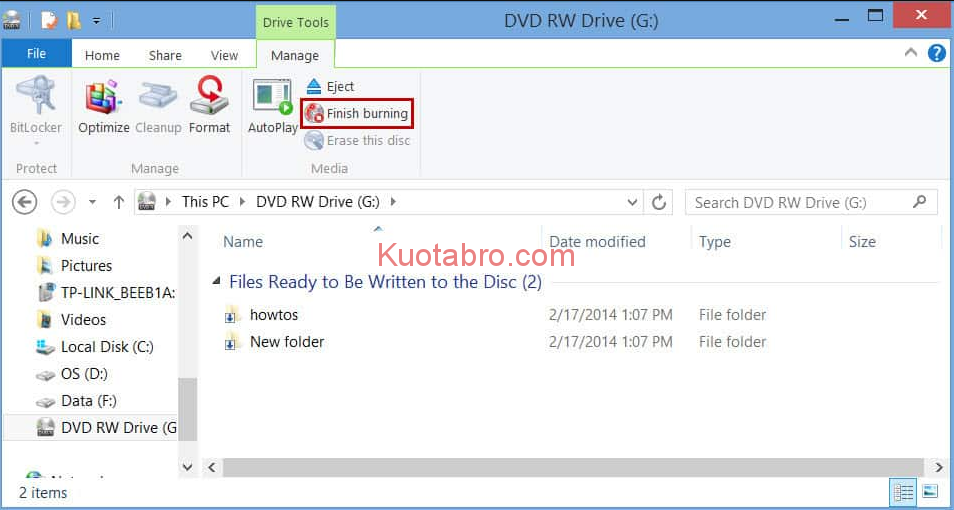
6 selanjutnya akan ada tampilan seperti gambar dibawah ini dan Kamu bisa isi kolom Disc title sesuai keinginan atau sesuai file, setelag itu klik Next.
7 tunggu hingga proses burning berjalan, proses burning yang berjalan akan ditandai dengan munculnya kotak dialog “You have successfully burned your files to the disc“.
Sampai disini, Kamu sudah berhasil untuk melakukan burning di Windows 8 tanpa menggunakan aplikasi.
Cara Burning CD Tanpa Software di Windows 10
Setelah sebelumnya membahas tutorial cara burning CD/ DVD di Windows 7 dan Windows 8, maka kali ini Kami akan memberikan tutorial cara burning CD/ DVD di Windows 10.
Sebenarnya cara untuk burning CD tanpa menggunakan software sudah bisa dilakukan sejak Windows XP.
Hanya saja memang untuk setiap OS memiliki menu yang sedikit berbeda.
Sehingga mungkin untuk pengguna awam akan merasa bingung ketika menggunakan OS Windows yang berbeda.
Agar lebih jelasnya, berikut ini langkah-langkah untuk burn CD/ DVD di Windows 10 tanpa menggunakan software.
Sebelum mulai tutorialnya, Kamu harus menyiapkan CD atau DVD kosong terlebih dan masuklan ke dalam CD/ DVD drive pada komputer.
1 Langkah selanjutnya apabila CD/DVD tersebut sudah terbaca di perangkat komputer Kami, maka cari file mana yang akan Kamu masukkan atau burn kedalam CD/ DVD tersebut.
2 Setelah menemukan file-nya, Kamu klik kanan pada file tersebut dan akan muncul beberapa opsi, Kamu bisa tap pada opsi Send to, lalu pilih DVD RW Drive
3 Selanjutnya akan muncul kotak dialog untuk Burn a Disc. Disini Kamu bisa memberi nama pada CD/ DVD tersebut pada kolom Disc title, lalu pilih opsi With a CD/DVD player.
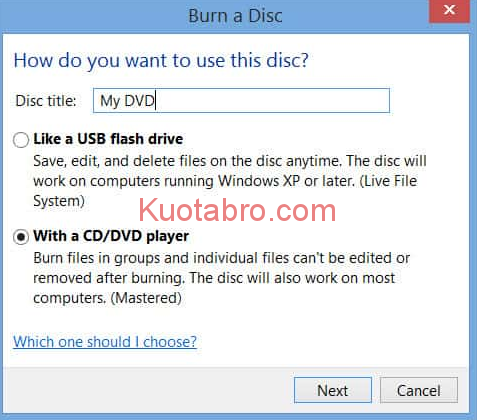
4 Lanjutkan dengan klik Next.
5 setelah itu masuk ke DVD drive yang ada di PC dan klik finish burning yang berada di tab Manage.
6 selanjutnya akan muncul kotak dialog “Burn to Disc”. Pada tahap ini Kamu bisa mengubah judul dari Disc sesuai dengan yang diinginkan.
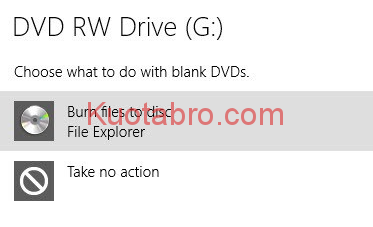
Setelah itu tinggal menunggu hingga proses burning selesai.
Lama atau tidaknya proses burning tergantung dari ukuran file tersebut dan spesifikasi dari yang digunakan.
Sampai di sini Kamu sudah berhasil untuk memburning file melalui Windows 10 tanpa harus menggunakan software apapun.
Nah itulah tadi beberapa cara yang bisa Kamu gunakan untuk burning tanpa harus menggunakan aplikasi atau software di beberapa OS Windows.
Kamu bisa menggunakan salah satu cara diatas sesuai dengan OS Windows yang Kamu gunakan.
Sebenarnya masing-masing OS Windows memiliki cara yang tidak jauh berbeda hanya saja tampilannya yang sedikit berbeda.
Semoga informasi diatas tentang cara burning CD atau DVD bermanfaat untuk kalian yang ingin membakar file tanpa harus menginstal aplikasi burning seperti Nero.
