Kuotabro.com – Screenshot merupakan salah satu fitur yang umumnya digunakan untuk mengambil capture gambar dari layar.
Screenshot menggunakan smartphone mungkin sudah banyak yang tahu.
Akan tetapi ternyata masih banyak yang belum mengetahui cara screenshot di laptop atau PC.
Sehingga banyak orang yang masih menggunakan foto ke layar monitor karena ketidaktahuannya dengan cara screenshot di laptop atau PC.
jika kita mengambil foto secara langsung ke monitor maka gambar yang dicapture menjadi kurang jelas.
Apakah Kamu juga termasuk yang kebingungan saat akan melakukan screenshot di komputer atau laptop?
Oleh karena itu dalam kesempatan kali ini kami akan membagikan beberapa cara screenshot di komputer atau laptop yang bisa Kamu gunakan dengan mudah.
Langsung saja simak beberapa cara capture atau screenshot di laptop berikut ini.
1. Cara Screenshot di Laptop dengan Tombol PrtSc StsRq di Keyboard
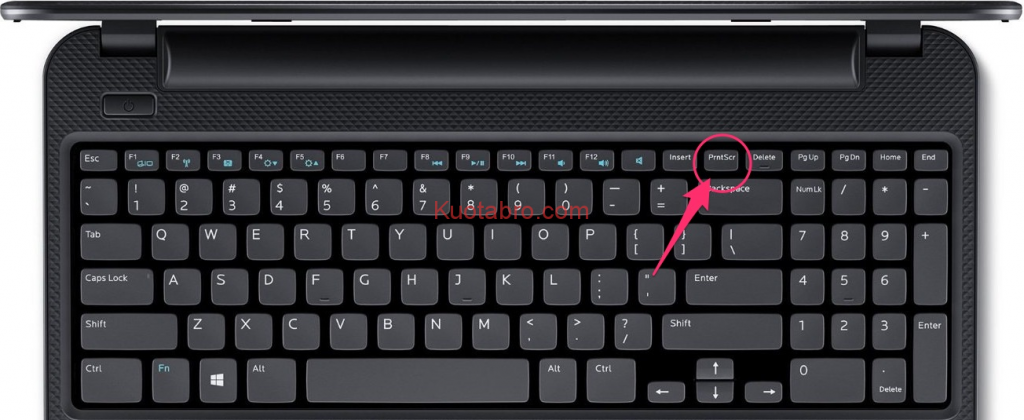
Cara yang pertama yang akan dibahas di sini yaitu screenshot dengan memanfaatkan tombol print screen yang ada di keyboard.
Tahukah Kamu bahwa setiap laptop atau komputer sudah pasti dibekali dengan tombol print screen di keyboard nya.
Untuk itu Kamu bisa menggunakan tombol ini untuk mengambil capture atau screenshot di laptop.
Untuk menggunakan tombol ini silakan ikuti langkah-langkah berikut:
1 pertama-tama silakan Kamu mencari tampilan layar mana yang akan diambil capture atau Screenshot nya.
2 setelah Kamu menemukan gambar mana yang akan dicapture tekan tombol print screen di keyboard (tombol PrtSc SysRq), cukup tekan sekali saja.
Mungkin di sini Kamu tidak akan melihat reaksi Apakah setelah menekan tombol tersebut.
Akan tetapi secara otomatis komputer atau laptop merespon penekanan tombol printscreen tersebut dan melakukan capture pada tampilan yang sedang dibuka.
Karena dengan memencet tombol tersebut sama hanya Kamu memberi perintah kepada komputer untuk melakukan copy.
3 langkah selanjutnya Kamu tinggal melakukan paste pada pengolah gambar di laptop Kamu, misalnya dipastekan menggunakan microsoft paint. Setelah membuka Microsoft Paint Kamu bisa tekan tombol Ctrl + V.
4 jika berhasil Kamu akan melihat file yang sudah di screenshot tadi dan tinggal menyimpannya dalam bentuk JPG atau JPEG serta memberi nama file screenshot tersebut.
2. Cara Screenshot di Laptop dengan Tombol ALT + PrtSc SysRq
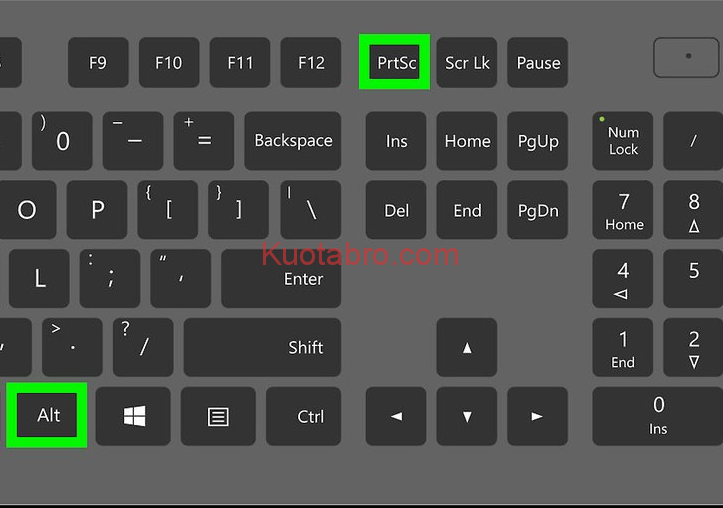
Selain menggunakan cara yang sebelumnya Kamu juga bisa menggunakan kombinasi dari tombol Alt + PrtSx SysRq.
Untuk menggunakan cara ini silakan Kamu ikuti langkah-langkah berikut:
1 langkah yang pertama siapkan tampilan layar mana yang akan dilakukan screenshot.
2 Setelah itu Kamu bisa tekan tombol alt + print screen (PrtSc SysRq), cukup Sekali Saja
3 kemudian Kamu bisa melakukan paste di microsoft paint, tekan ctrl + V.
Mungkin untuk cara kedua ini memang tidak jauh berbeda dengan cara yang pertama karena memang memiliki tujuan yang sama.
3. Cara Screenshot di Laptop dengan Tombol Windows + PrtSc SysRq
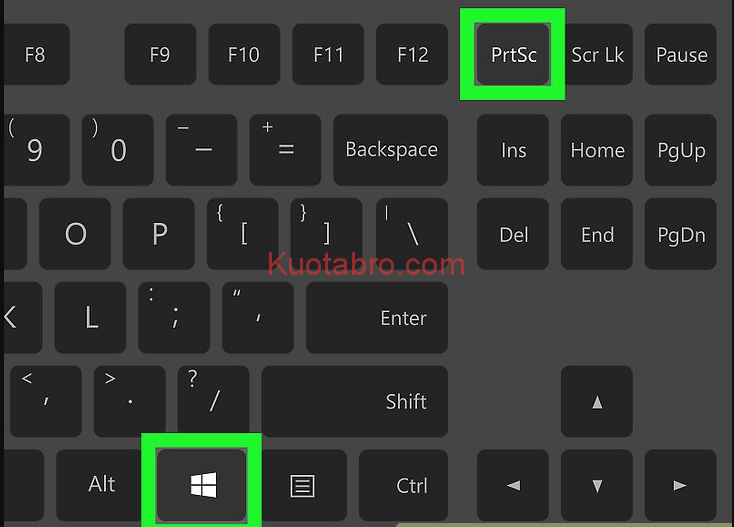
Cara yang ketiga untuk mengambil capture di laptop atau komputer yaitu dengan kombinasi tombol Windows dan PrtSc SysRq.
Perbedaan dari cara-cara yang sebelumnya yaitu di sini Kamu tidak perlu melakukan paste untuk menyimpan hasil screenshot.
Karena hasil screenshot akan di simpan pada folder tertentu.
Berikut tutorialnya:
1 sama seperti cara yang sebelumnya, maka langkah pertama yang perlu Kamu lakukan adalah menyiapkan tampilan layar yang akan dilakukan screenshot.
2 Setelah itu Kamu bisa menekan kombinasi tombol Windows + PrtSc SysRq di keyboard.
3 kemudian Kamu akan melihat layar berkedip sekali yang menandakan bahwa Kamu sudah berhasil melakukan screenshot.
4 untuk melihat hasil screenshot Kamu bisa masuk ke folder C:\Users\[nama user]\Pictures\Screenshots. Karena di folder inilah hasil screenshot Kamu secara otomatis akan tersimpan.
4. Cara Screenshot di Laptop dengan Aplikasi Snipping Tool
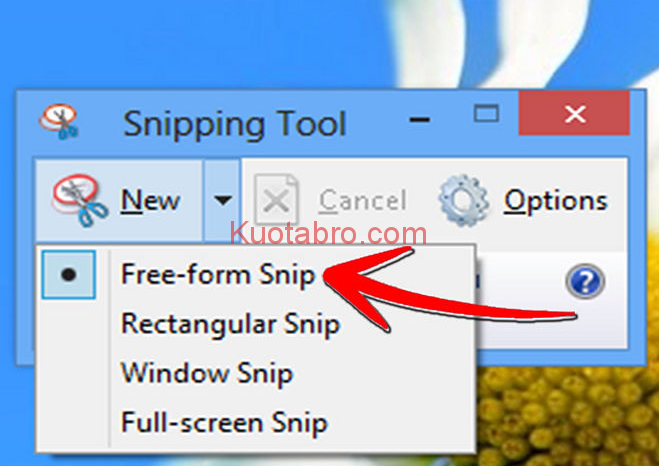
Cara keempat untuk melakukan screenshot di laptop Kamu bisa menggunakan snipping tool.
Hampir sebagian besar laptop dengan Windows secara otomatis sudah memiliki aplikasi snipping tool ini.
Jadi Kamu tidak perlu mendownloadnya secara terpisah.
Untuk menggunakan snipping tool untuk screenshot Kamu bisa mengikuti langkah-langkahnya berikut ini:
1 Langkah yang pertama Kamu bisa membuka software snipping tool. Untuk menemukan software ini Kamu bisa masuk ke icon Windows di sudut kiri bawah lalu ketikkan snipping tool lalu enter.
2 setelah software snipping tool aktif, Kamu bisa membuka layar mana yang akan dilakukan screenshot, lalu setelah itu tekan menu new yang ada di Snipping Tool.e
3 selanjutnya Kamu tinggal menggerak-gerakkan kursor sesuai dengan bagian mana yang akan di screenshot
4 jika sudah mengambil bagian mana yang akan di screenshot, Kamu bisa tekan menu file selalu save as di tampilan snipping tool. Fungsinya adalah untuk menyimpan hasil screenshot.
Sampai di sini Kamu sudah berhasil melakukan screenshot dengan menggunakan aplikasi snipping tool.
Salah satu kelebihan aplikasi ini dibandingkan cara screenshot di laptop yang sebelumnya yaitu Kamu bisa mengatur bagian mana yang akan di screenshot, jadi tidak full satu layar.
5. Cara Screenshot di Laptop dengan Aplikasi PicPick
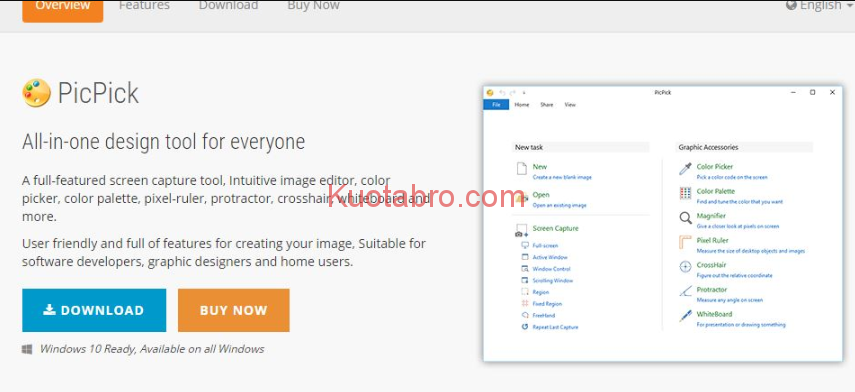
Mungkin cara screenshot di laptop menggunakan snipping tool Kamu tidak perlu mengunduh aplikasinya terlebih dahulu.
Akan tetapi jika ingin menggunakan aplikasi yang satu ini Kamu perlu mendapatkan software nya terlebih dahulu.
Jika Kamu sudah mendapatkan software-nya, silahkan ikuti step by step berikut untuk melakukan screenshot:
1 langkah yang pertama Kamu perlu membuka dan menjalankan PicPick
2 selanjutnya klik kanan Icon PicPick yang ada pada system tray atau icon di taskbar yang ada di kanan bawah layar
3 Setelah itu Kamu tinggal melakukan screenshot pada tampilan mana yang diinginkan.
Mudah sekali bukan cara screenshot di laptop menggunakan aplikasi PicPick?
Kurang lebih caranya memang hampir sama dengan yang sebelumnya menggunakan snipping tool.
6. Cara Screenshot di Laptop dengan Aplikasi Screenshot LightShot
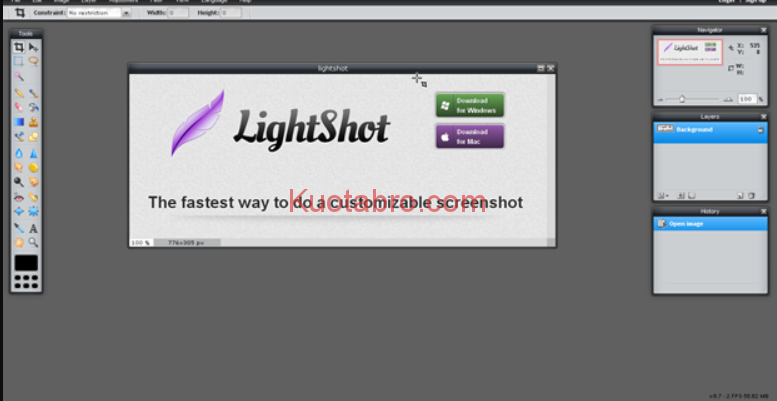
Aplikasi ini juga sering digunakan untuk melakukan capture di laptop dengan hasil yang sangat jernih atau tidak pecah.
Jika Kamu yang menggunakan aplikasi ini silahkan ikuti tutorial berikut:
1 langkah yang pertama Kamu perlu mendownload dan menginstal aplikasi di komputer Kamu.
2 jika sudah berhasil menginstal, Kamu bisa melihat ada icon aplikasi ini yang berada di kanan bawah layar.
3 Setelah itu Kamu bisa membuka tampilan layar mana yang akan dilakukan screenshot, lalu tekan tombol print screen yang ada di keyboard.
4 kemudian secara otomatis layar akan sedikit meredup dan tampil tulisan “Select Area”, drag dan sesuaikan gambar di komputer bagian mana yang ingin di screenshot.
5 terakhir maka secara otomatis akan tampil menu layout dan pilih simpan bila ingin menyimpannya.
Maka akan otomatis akan tampil menu LightShot, pilih simpan bila Kamu ingin menyimpannya.
Melalui aplikasi ini, selain bisa digunakan untuk menyimpan langsung juga dapat digunakan untuk mengedit terlebih dahulu menggunakan aplikasi lightshot.
