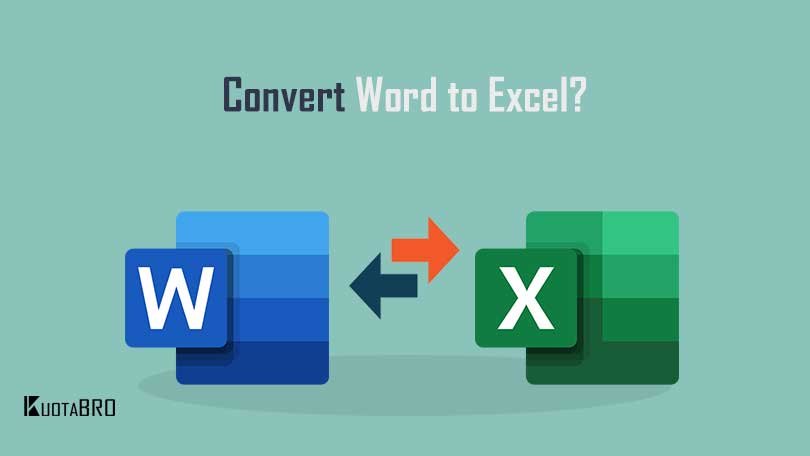Kuotabro.com – Cara copy excel ke word dengan rapi dan tertata, mungkin masih banyak yang belum mengetahui caranya yang benar. Alhasil, hasil copy-an dari Excel ke Word menjadi berantakan.
Menggunakan Microsoft Excel memang bukan hanya tentang hitung menghitung saja. Kadang kala kita membutuhkan laporan dalam bentuk data sehingga harus memindahkan data dari Excel ke Microsoft Word misalnya.
Sehingga Anda membutuhkan cara meng-copy dari Excel ke Word dengan benar agar data yang Anda pindahkan tidak berantakan.
Untuk memindahkan data dari Excel ke Word sebenarnya sangat mudah, hanya saja membutuhkan trik tertentu agar data tetap tersaji dalam bentuk yang rapi.
Untuk itu, dalam kesempatan ini Kami akan membagikan informasi cara copy data Excel ke Word. Mari simak penjelasannya secara lengkap.
Cara Copy Excel ke Word Tanpa Tabel
Dalam pembahasan ini Kami akan membagikan beberapa cara copy Excel ke Word dengan mudah dan rapih. Terutama bagi Anda yang hendak meng-copy tabel dengan item-item cukup banyak, maka biasanya akan memunculkan masalah ketika di-copy ke Word.
Untuk itu, diperlukan beberapa penyesuaian agar hasil penyalinan sesuai yang diharapkan. Berikut ini ada beberapa cara yang bisa Anda gunakan:
Memindahkan Table dari Excel ke Word Agar tidak Terpotong
Ada enam jenis pengaturan dalam menu Paste Option dengan fungsi yang berbeda-beda. Berikut ini penjelasan masing-masing opsi pengaturan tersebut:
Keep Source Formatting (Alt + H + V + K)
Dengan pengaturan ini maka akan membuat data dipaste dari Excel ke Word sesuai dengan format data yang ada di Excel. Sehingga jika datanya cukup panjang biasanya akan jadi terpotong apabila menggunakan pengaturan ini.
Use Destination Style (Alt + H + V + S)
Dengan pengaturan ini maka data tabel dari Excel yang dipastekan ke Word disesuaikan style-nya dengan tabel standard dari Microsoft Word. Sehingga jika Anda menggunakan perintah paste ini maka format dan style tabel akan berubah. Keuntungan menggunakan perintah paste ini akan membuat tabel agar menyesuaikan halaman di Word.
Link & Keep Source Formatting (Alt + H + V + F)
Kata link disini menandakan tabel dari Excel yang dipastekan ke Word akan berubah apabila data aslinya dirubah. Selain itu, ukuran, warna dan font-nya pun sama dengan yang di Excel.
Link & Use Destination Style (Alt + H + V + L)
Untuk pengaturan ini mirip dengan pengaturan yang sebelumnya, namun disini saling terhubung (linking) dengan file excel. Sehingga Anda bisa mengedit data tabel hanya di Excel-nya saja.
Picture: jika menggunakan pengaturan ini, maka tabel Excel yang di-copy akan diubah menjadi gambar ketika dipastekan ke Word. Cara ini bisa dibilang cukup simpel dan rapi karena ukurannya akan menyesuaikan. Namun juga memiliki kekurangan karena datanya tidak bisa diubah.
Keep Text Only: jika menggunakan jenis opsi ini maka hasil paste tabel dari Excel hanya berupa teks saja.
Dari kelima pengaturan tersebut, lalu mana yang paling cocok digunakan untuk meng-copy dari Excel ke Word dengan rapih?
Maka jawabannya tergantung dari kebutuhan. Misalnya jika Anda ingin membuat tampilan tabel secara utuh maka bisa menggunakan opsi Picture agar tabelnya lebih rapi dan tidak terpotong.
Akan tetapi, jika Anda ingin menyalin dalam bentuk tabel dan ingin mengubahnya kemudian, maka pilihan yang digunakan adalah Link & Keep Source Formatting. Sehingg tabel bisa dengan mudah disesuaikan dengan cara mengedit file excel-nya.
Cara Copy Paste Table Agar Hasilnya Sama
Untuk cara copy Excel ke Word menggunakan menu Paste Special, mungkin membutuhkan sedikit pengaturan daripada cara yang sebelumnya.
Tabel yang akan disalin ke Word dalam bentuk objek, sehingga tabel akan mirip seperti aslinya di File Excel. Namun disini Anda bisa dengan mudah mengedit langsung tabel di Word dengan klik dua kali di area tabel.
Untuk melakukannya, silahkan ikuti langkah-langkahnya berikut ini:
- Block dan copy tabel yang akan Anda pindahkan dari Excel ke Word
- Selanjutnya bukan Microsoft Word, lalu pada tab Home pilih Paste a Paste Special. Agar lebih mudah bisa menggunakan
shortcut Alt + H + V + S, maka akan muncul dialog dari Paste Special.
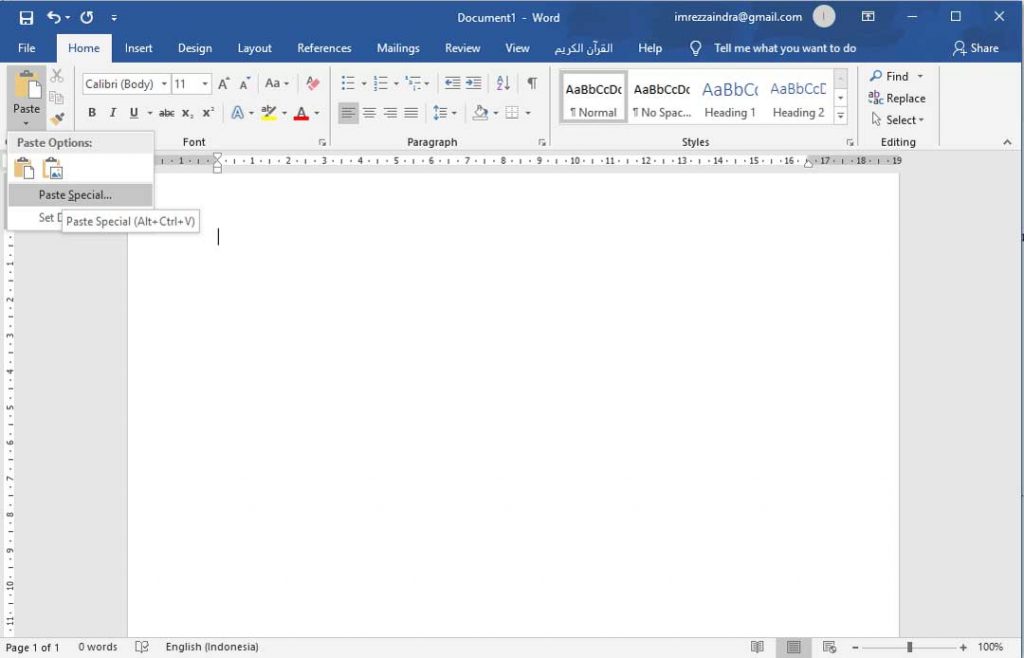
- Dalam dialog Paste Special, pilih Microsoft Excel Worksheet Object. Tabel akan tersaling ke Word dengan format yang asli. Untuk merapikan, drag sisi tepi tabel hingga pas atau sesuai dengan halaman Word. Untuk edit tabel, klik 2 x pada area di dalam tabel.
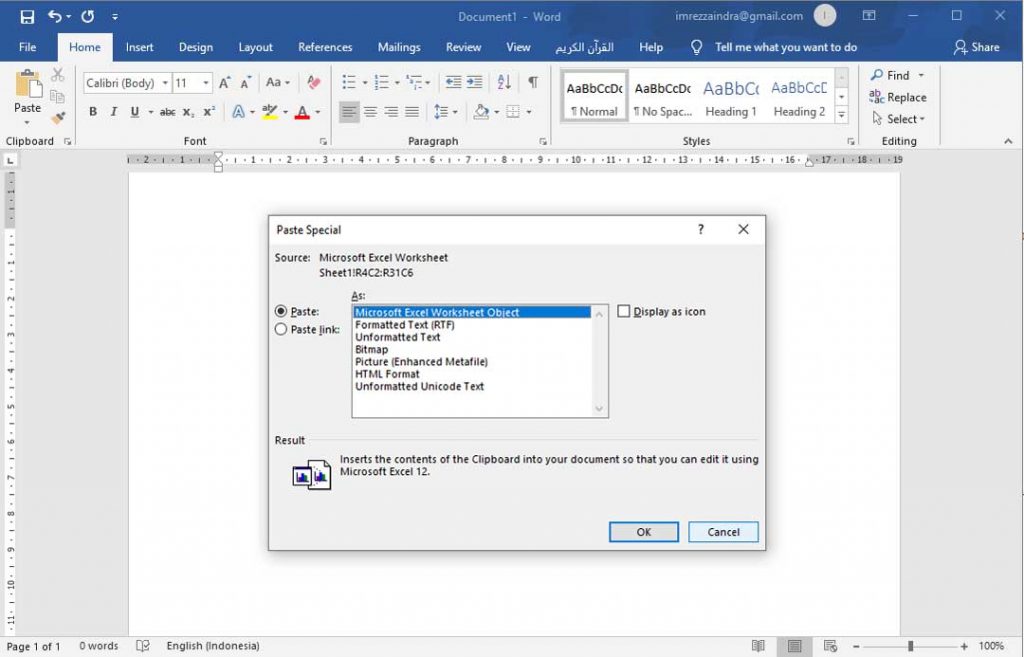
Cara Copy Excel ke Word Agar Tidak Berubah
Untuk cara ini mungkin bisa jadi pelengkap cara pertama dimana tabel yang disalin ke Word terlalu lebar sehingga keluar dari halaman Word. Oleh karena itu Anda bisa memanfaatkan fitu AutoFit ini. Berikut caranya:
- Apabila hasil penyalinan tabel dari Excel ke Word melebihi bidang atau lembar kerja Word, maka block seluruh tabel tersebut dan klik simbol panah yang ada di ujung kiri atas tabel.
- Kemudian, akan muncul Table Tools dan pilih Layout. Lanjutkan dengan memilih AutoFit.
- Tabel akan disesuaikan dengan halaman Microsoft Word. Jika masih terlihat acak-acakan, sesuaikan ukuran kolom-kolom tabel agar lebih rapih.
F.A.Q
Bagaimana Cara Copy Excel ke Word?
Ada beberapa cara yang bisa digunakan untuk copy dari Excel ke Word yaitu:
- Memakai menu paste option
- Menggunakan menu paste special
- Menggunakan AutoFit
Mengapa Tabel yang Dipindahkan dari Excel ke Word Berantakan?
Biasanya karena salah dalam memilih perintah penyalinan. Anda bisa menggunakan fitur AutoFit untuk merapikan tabel.
Apakah File Excel bisa Dikonversi ke Word?
Bisa. Konversi file excel ke file word bisa melalui online maupun software konversi. Namun biasanya hasil konversi kurang rapi.
Akhir Kata
Itulah beberapa cara copy Excel ke Word dengan mudah. Ada cara yang lebih praktis untuk menyalin file dari Excel ke Word, yaitu secara online.
Anda bisa memanfaatkan software atau tools online untuk melakukan konversi dari file Excel ke file Word. Dengan begitu, data-data Anda dari excel dapat dibaca di Word. Namun cara online ini kurang disarankan karena tak jarang juga hasilnya acak-acakan.
Semoga informasi di atas bermanfaat bagi pembaca.