Kuotabro.com – Apa itu file PDF? PDF atau portable document format merupakan salah satu format dokumen yang dikeluarkan oleh Adobe Reader.
Banyak orang yang menggunakan format PDF untuk menyimpan dokumen mereka karena dinilai lebih praktis dengan tampilan yang lebih berkualitas.
Apalagi pdf tidak hanya bisa menampilkan file teks saja melainkan juga gambar dan grafik.
Di sisi lain file dengan format PDF juga lebih mudah dibaca dalam banyak platform seperti komputer maupun Android.
Selain itu file PDF juga tidak rentan terhadap kerusakan atau file yang corrupt.
Sayangnya dengan segala kelebihan yang dimiliki format PDF tersebut, format ini masih memiliki kekurangan yaitu tidak dapat dilakukan pengeditan secara langsung.
PDF termasuk jenis file yang paling sulit untuk di edit, sehingga membutuhkan tertentu jika kamu ingin mengedit file dalam format PDF.
Apakah saat ini Kami sedang membutuhkan cara mengedit PDF?
Ada banyak cara yang dapat digunakan untuk mengedit sebuah file PDF baik secara online maupun secara offline.
Mungkin cara yang paling banyak digunakan saat ini yaitu dengan menggunakan aplikasi tambahan.
Aplikasi tambahan tersebut digunakan untuk mengkonversi PDF ke word terlebih dahulu setelah itu baru dilakukan pengeditan dan dikembalikan ke PDF.
Mungkin cara seperti ini bagi sebagian orang terlalu menyita waktu sedangkan kita sedang dalam keadaan yang terburu-buru dan harus cepat.
Untuk itu disini kita akan membahas beberapa cara mengedit file PDF secara instan.
Cara Edit PDF dengan Microsoft Word
Sepertinya memang banyak yang belum tahu bahwa Microsoft Word dapat digunakan untuk mengedit file PDF.
Namun sebelum itu kami akan menginformasikan bahwa cara mengedit file PDF dengan Word ini akan merubah beberapa format penulisan yang ada di file PDF ketika di putuskan ke Microsoft Word.
Karena ada beberapa karakter yang terbaca di pdf namun tidak terbaca di Microsoft Word.
Sakit di sini kamu diharuskan mengubah formatnya kembali seperti semula secara manual.
Jika ingin mengedit PDF menggunakan word silahkan ikuti langkah-langkahnya berikut ini:
1 Apakah yang pertama kamu bisa langsung saja membuka Microsoft Word melalui komputermu dan pilih menu file lalu klik Open untuk membuka file PDF mana yang akan diedit.
2 Selanjutnya mungkin akan muncul notifikasi klik ok. Notifikasi ini mengingatkan bahwa ada beberapa karakter yang akan berubah dan juga posisinya.

3 Tunggu beberapa saat hingga file selesai loading. Selanjutnya kamu bisa mengklik Enable edit yang ada di atas layar untuk mulai mengedit file PDF kamu
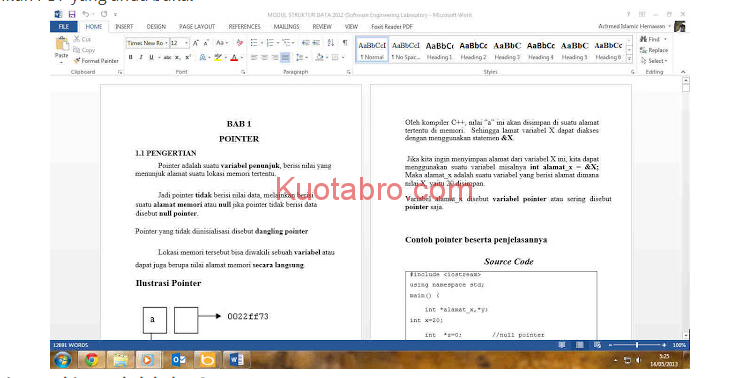
4 Setelah kamu selesai melakukan pengeditan silakan kembali menyimpan file dalam format PDF.
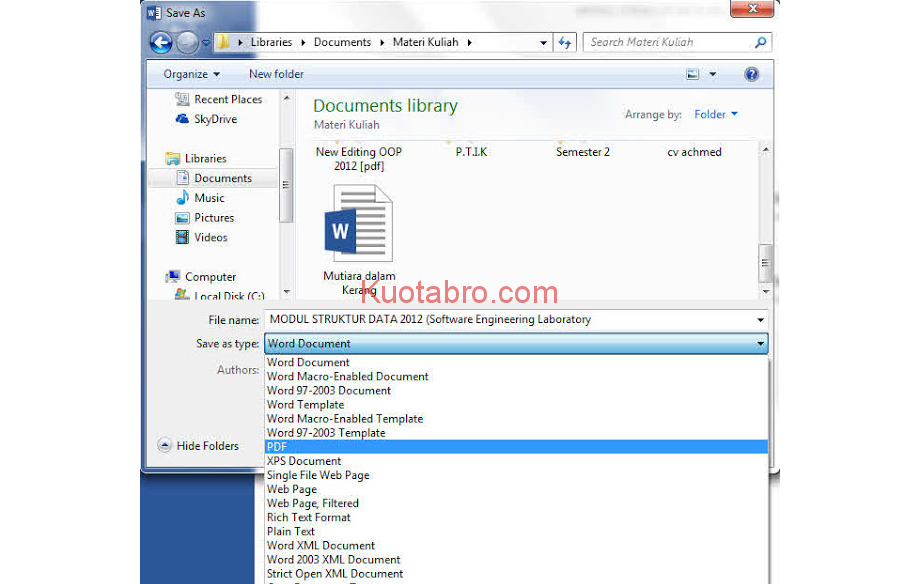
Sampai di sini kamu sudah berhasil mengedit file PDF dengan Microsoft Word.
Sayangnya memang cara satu ini kurang direkomendasikan untuk kalian yang membutuhkan pengeditan PDF dalam halaman yang banyak.
Karena itu berarti kamu juga harus merapikan kembali setiap halaman PDF.
Cara ini bisa kamu lakukan ketika hanya mengedit beberapa halaman tertentu saja di file dengan format PDF.
Cara Edit PDF dengan Adobe Acrobat Reader
Mungkin sudah banyak yang tahu bahwa Adobe Acrobat Reader merupakan salah satu aplikasi milik adobe yang banyak digunakan untuk membuka sekaligus mengedit file dengan format pdf.
Dengan aplikasi ini memungkinkan kamu untuk mengedit file PDF dengan mudah dan rapi di antara aplikasi aplikasi lainnya.
Kak kamu belum menginstal aplikasi ini di komputer, maka unduh dan install terlebih dahulu untuk menggunakan fitur edit PDF.
Akan tetapi jika ingin menggunakan fitur edit PDF maka akan ada tahap pembelian dalam fitur alias berbayar.
Jika kamu sudah berhasil menginstal aplikasi ini silahkan ikuti langkah-langkahnya berikut ini:
1 Langkah yang pertama kamu bisa membuka dan menjalankan aplikasi Adobe Acrobat Reader.
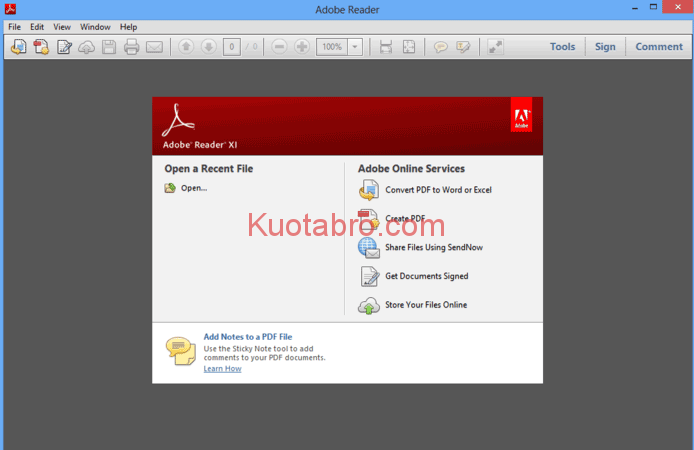
2 Setelah masuk di halaman utama memasukkan file PDF yang akan diedit melalui my computer atau Cloud. Klik open file PDF kamu.
3 Selanjutnya aplikasi Adobe Acrobat Reader akan membuka file. Sampai disini kamu bisa Klik edit PDF yang ada di samping kanan layar.
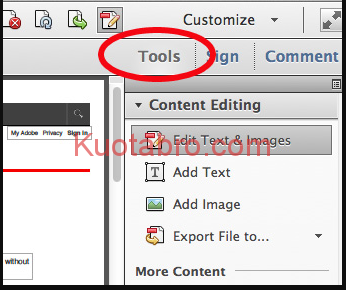
4 Setelah itu kamu sudah bisa melakukan editing termasuk mengedit tulisan PDF tersebut.
5 Apabila sudah selesai mengedit file maka kamu bisa Klik file di pojok kiri atas layar lalu klik save untuk menyimpan file.
Cara Edit PDF dengan Sejda.com
Untuk mengedit pdf tidak hanya dilakukan melalui software saja melainkan juga dapat dilakukan menggunakan situs website penyedia layanan edit PDF online.
Salah satu situs yang menyediakan layanan ini adalah www.sejda.com.
Tidak perlu khawatir karena situs ini dapat kamu gunakan secara gratis dan hanya membutuhkan koneksi internet yang stabil saja.
Berikut langkah-langkah untuk menggunakan situs ini untuk mengedit PDF:
1 Pertama-tama Kamu bisa membuka situs Sejda.com, setelah masuk ke halaman pertama klik tulisan ‘Upload PDF File’. Pilih file mana yang akan kamu edit
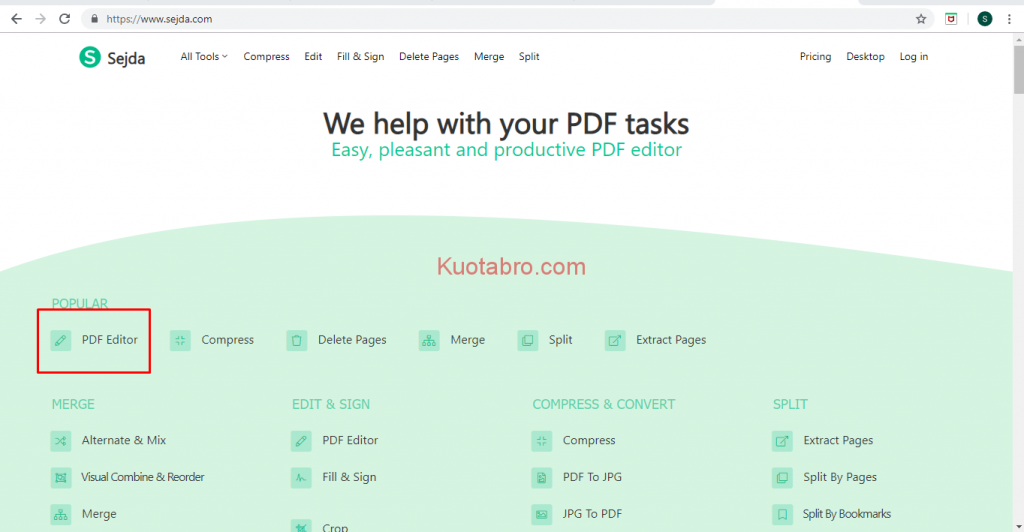
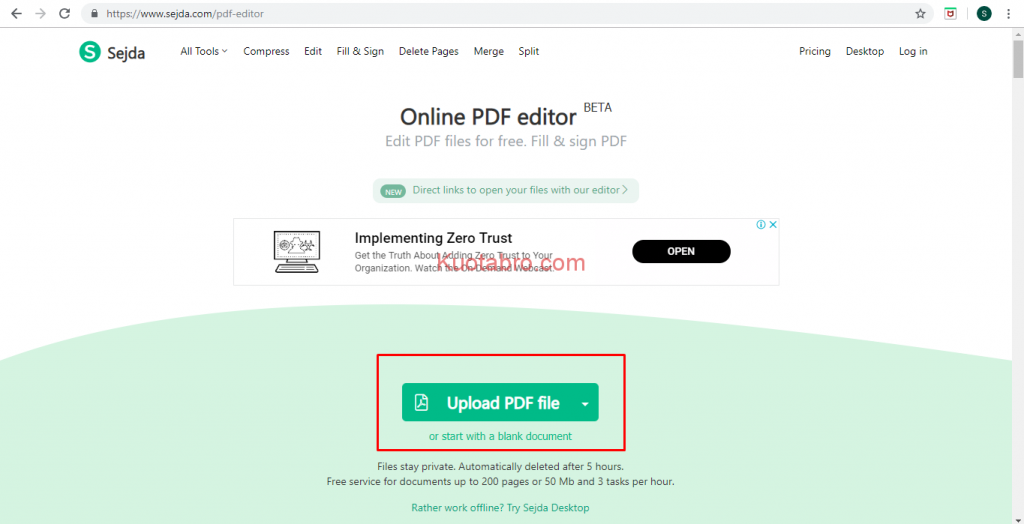
2 Langkah yang selanjutnya kamu bisa mengedit tulisan kamu dengan cara klik tulisan yang ingin diedit lalu tulis dengan kata-kata yang diinginkan. Bahkan melalui situs ini kamu juga dapat menikmati berbagai fitur seperti menyematkan gambar atau bentuk bentuk tertentu di file PDF yang di edit tadi.
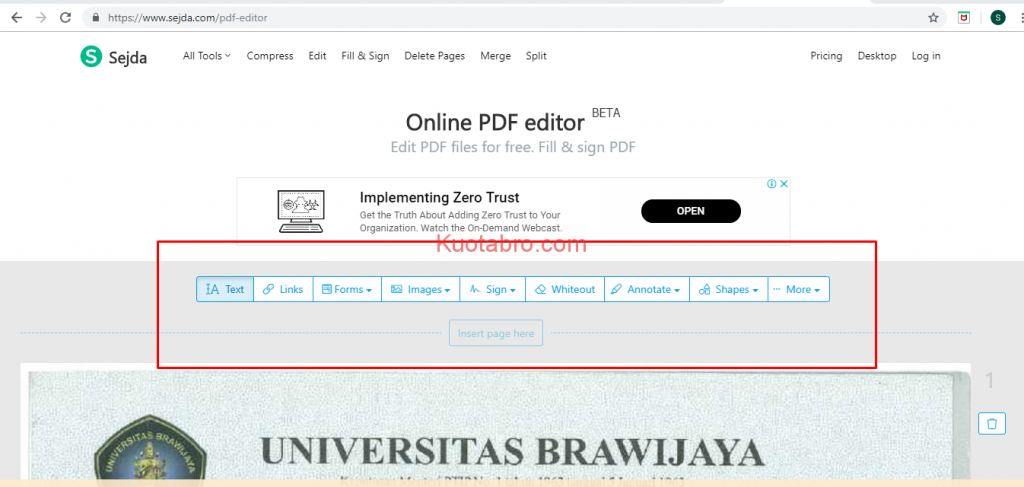
3 Apabila kamu sudah selesai mengedit maka klik Apply Changes yang ada di tengah bawah dan kemudian kamu bisa mengunduh kembali file PDF yang sudah di edit tadi.
Bagaimana mudah sekali bukan cara edit PDF online menggunakan situs ini ini?
Apalagi dengan situs ini kamu tidak dikenakan biaya sepersen pun untuk menikmati semua fitur fiturnya.
Cara Edit PDF dengan Nitro Pro
Seiring perkembangan teknologi saat ini semakin banyak dan software yang dapat di manfaatkan untuk memodifikasi teks pada dokumen PDF bahkan mengganti gambar yang ada di dalamnya.
Salah satunya adalah menggunakan software Nitro Pro.
Untuk beberapa komputer keluaran terbaru mungkin software ini akan terpasang otomatis namun untuk kalian yang belum memiliki software ini silahkan mengunduh dan menginstalnya terlebih dahulu.
Salah satu keunggulan dari software Nitro Pro adalah kemampuan mengedit dokumen yang bisa dikatakan sangat sempurna.
Di sini lah kan kamu bukan hanya bisa mengedit teks di dalamnya saja melainkan juga bisa menghapus gambar, mengganti yang baru atau menambahkan link dan Watermark PDF tersebut.
1 Jika ingin mengedit teks dokumen PDF dengan menggunakan Nitro Pro kamu bisa memasukkan file dokumen PDF kemudian memilih menu edit dan tandai teks mana yang akan diedit.
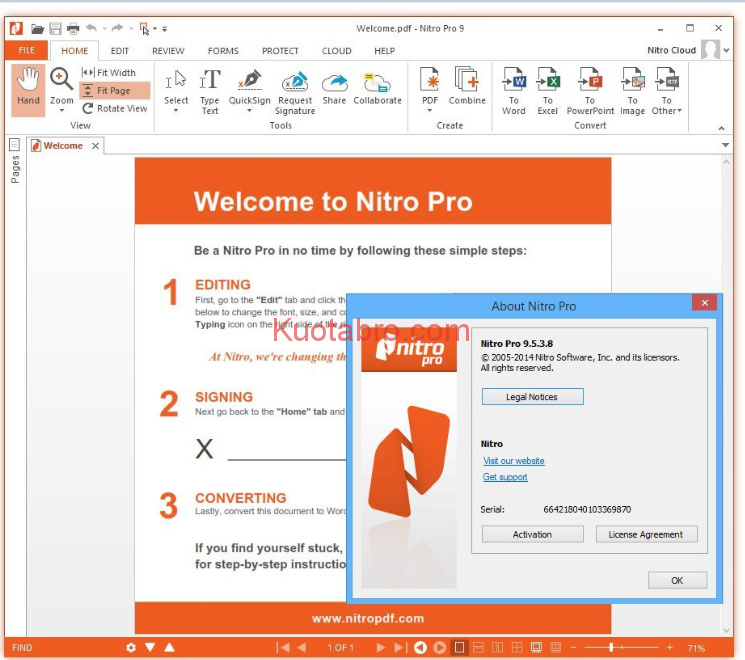
2 Setelah itu pilih dua kali area kotak yang berwarna biru dan ganti teks sesuai keinginan.
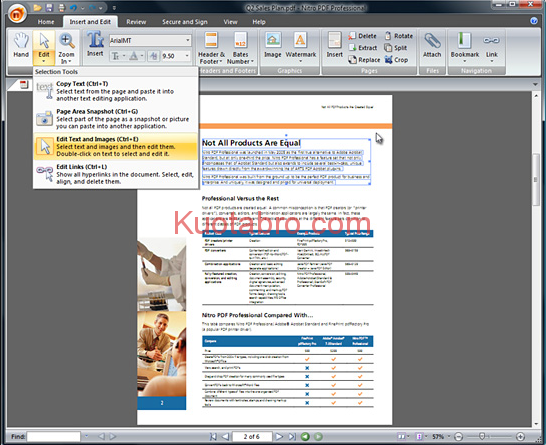
3 Lakukan hal yang sama untuk tulisan-tulisan berikutnya yang akan di edit.
4 Jika ingin mengedit gambar dengan menggunakan aplikasi Nitro Pro maka akan sedikit berbeda dengan cara yang sebelumnya saat mengedit teks.
5 Jika ingin mengedit gambar kamu tinggal menandai gambar dan mengubahnya saja, maupun jika ingin menghapus gambar yang tidak diinginkan.
6 Apabila ingin mengganti gambar dengan gambar yang baru maka tinggal hapus gambar yang sebelumnya dan pilih menu image untuk menambahkan gambar serta mengatur posisi gambar.
7 Sedangkan jika ingin menambahkan Watermark pada PDF kamu bisa memilih menu Watermark, lalu pilih add.
Disini kamu bisa memilih salah satu dari tiga pilihan yang tersedia yaitu text, image dan PDF.
Melalui aplikasi Nitro Pro Ternyata kamu juga bisa menyisipkan tautan dalam beberapa pilihan yaitu tautan link, tautan dokumen, tautan referensi atau tautan software dan lain-lain.
Cara Edit PDF dengan Aplikasi Andoroid
Tahukah kamu bahwa cara edit pdf tidak hanya bisa digunakan melalui komputer atau PC saja melainkan juga dapat dilakukan di Android.
Android sebagai Ponsel pintar saat ini memungkinkan kamu untuk mengunduh dan menginstal aplikasi edit PDF secara mudah dan praktis.
Cara edit PDF menggunakan aplikasi Android ini terbilang sebagai langkah yang tepat ketika kamu sedang tidak membawa komputer dan mendapatkan tugas secara dadakan.
Melihat ada banyak sekali aplikasi edit PDF di Android yang terdapat di Google Play Store, mungkin kamu akan bingung akan memilih aplikasi yang mana.
Untuk itu dalam kesempatan kali ini kami juga akan membagikan beberapa rekomendasi aplikasi edit PDF digunakan untuk ponsel Android.
Berikut diantaranya:
- Xodo PDF Reader & Editor
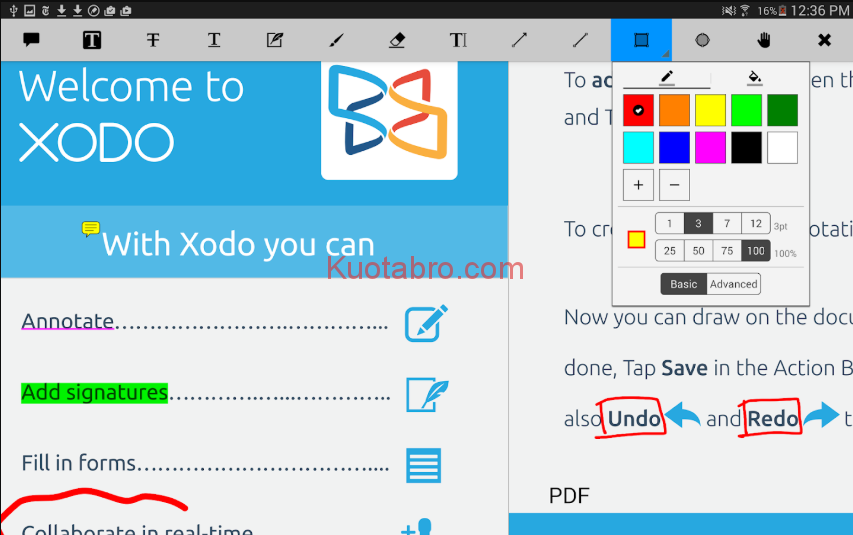
Aplikasi edit PDF di Android pertama yang kami rekomendasikan adalah Xodo PDF Reader & Editor.
Aplikasi ini termasuk yang populer dan sudah digunakan oleh puluhan ribu penggunanya di Google Play Store.
Bahkan aplikasi ini juga memiliki rating yang cukup bagus.
Beberapa fitur yang dimiliki aplikasi edit PDF ini diantaranya:
- Membuka file PDF untuk dapat dibaca dengan cepat dengan tampilan yang lebih lembut.
- Menulis pada fill PDF, menebalkan tulisan menambahkan garis bawah dan lainnya.
- Dapat melakukan sinkronisasi dengan Google Drive, One Drive dan Dropbox.
- Membuka file dengan format .docx, .ppt lalu menyimpannya dalam format PDF.
- Memungkinkan pengguna untuk menambahkan shape seperti tanda panah lingkaran garis dan lainnya.
- Menggabungkan dan juga memisahkan file PDF.
Mengingat ada banyak fitur yang dimiliki oleh aplikasi ini seperti yang sudah disebutkan di atas, aplikasi ini cukup recommended digunakan untuk edit PDF ringan.
- Kdan PDF Reader & Editor
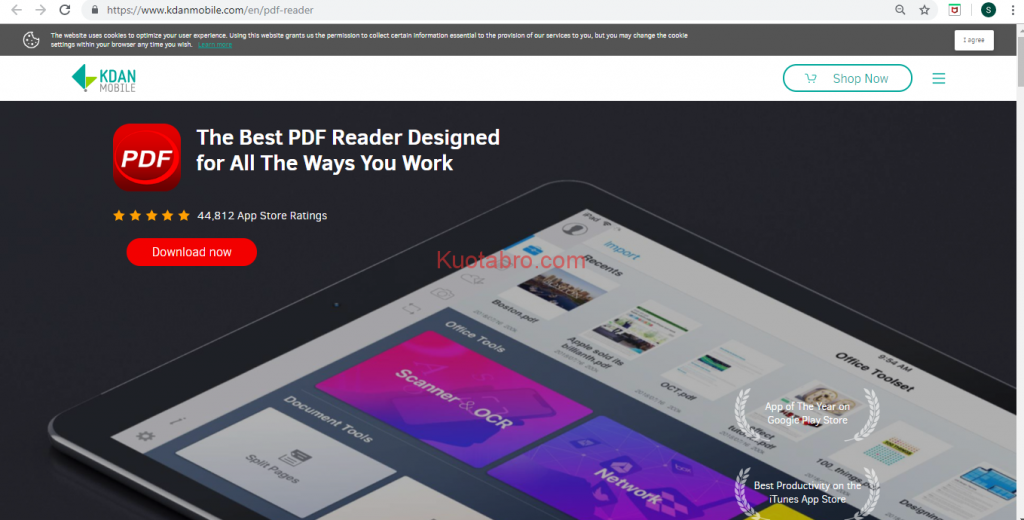
Aplikasi selanjutnya yang kami rekomendasikan untuk edit PDF adalah Kdan PDF Reader & Editor.
Kurang lebih aplikasi ini juga memiliki fungsi yang sama seperti aplikasi sebelumnya yaitu untuk mengedit file PDF dengan fitur yang ringan.
Beberapa fitur yang dimiliki oleh aplikasi ini diantaranya:
- Dapat digunakan untuk memberikan password pada file PDF.
- Cepat dan cukup stabil ketika merender PDF.
- Tampilan bisa horizontal maupun dengan tampilan vertikal.
- Mendukung scan secara berurut dan tersedia pengaturan warna pada hasil scan.
- Terdapat fitur pemilihan warna dan opacity.
- Terdapat fitur bookmark, garis tepi dan melihat daftar dalam bentuk thumbnail.
- Memiliki fitur batch untuk memproses gambar secara otomatis.
- Cukup dengan klik dan tahan maka akan muncul pengaturan untuk warna, style brush dan opacity.
Aplikasi ini juga cukup recommended digunakan untuk edit PDF.
Akan tetapi aplikasi ini belum memiliki fitur untuk mengedit isi teks pada PDF.
- Foxit PDF Reader & Editor
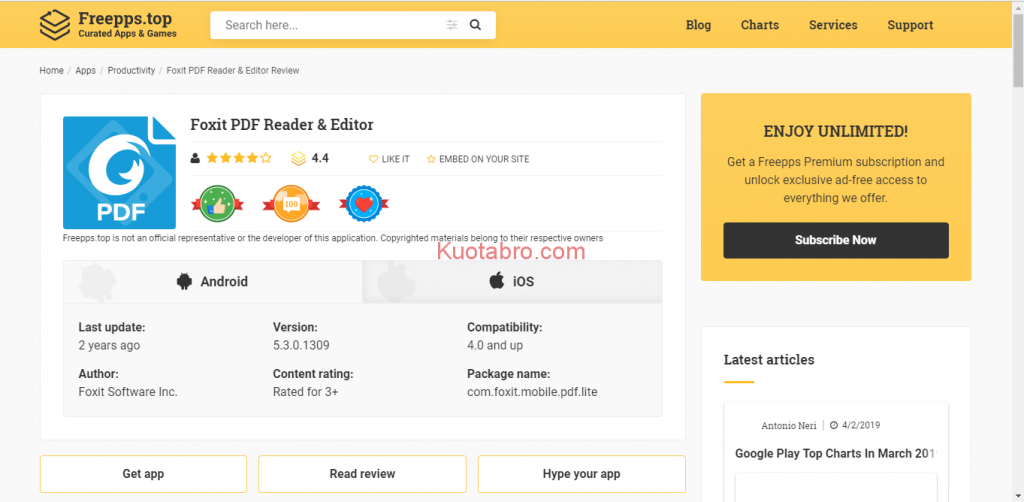
Untuk beberapa perangkat komputer memang aplikasi ini sudah terinstal secara otomatis dalam perangkat sehingga kamu tidak perlu menginstalnya kembali.
Akan tetapi jika memang kamu belum memiliki aplikasi ini silahkan unduh dan install terlebih dahulu.
Aplikasi ini memiliki berbagai fitur terbaik yang kamu butuhkan untuk mengedit file PDF
Disini memungkinkan kamu untuk melihat file PDF, menambahkan anonasi, memproteksi file PDF dan juga menambahkan password.
Fitur unggulan lainnya yang dimiliki oleh Foxit PDF Reader & Editor diantaranya:
- File lebih mudah dan halus dilihat menggunakan aplikasi ini.
- Dapat digunakan untuk membuka lebih dari satu tampilan PDF.
- Memiliki fitur untuk rename, memindahkan, copi dan juga menghapus file PDF.
- Dapat digunakan untuk menambahkan barcode pada file PDF.
- Memungkinkan pengguna untuk berbagi file PDF dan screenshot secara langsung melalui aplikasi.
- Tersinkronisasi dengan Dropbox Google Drive, onedrive, Foxit Cloud reading dan box
- Dapat menggeser halaman PDF dengan menggunakan tombol volume.
- WPS Office + PDF
Untuk aplikasi yang satu ini memang bisa dikatakan sebagai aplikasi yang populer.
Pakan pengguna aplikasi ini sendiri sudah mencapai 1 juta lebih dengan rating 4 keatas.
Ada banyak sekali fitur yang bisa kamu manfaatkan dari aplikasi ini dengan ukuran aplikasi yang rendah sehingga tidak akan berat ketika dijalankan.
Inilah mengapa aplikasi WPS Office PDF memang cukup recommended untuk kalian gunakan.
Melalui aplikasi ini kamu juga bisa mengedit file PDF dengan mudah, simpel dan praktis tentunya.
Beberapa fitur yang dimiliki oleh aplikasi ini diantaranya:
- Membaca sekaligus mengedit file PDF.
- Merubah format file Microsoft Office ke format PDF.
- Terhubung ke penyimpanan Dropbox, Google Drive, Evernote dan onedrive.
- Secara otomatis menyimpan file ke penyimpanan secara online.
- Memungkinkan untuk saling berbagi melalui wi-fi, Bluetooth, WhatsApp dan Facebook.
- Tidak mengonsumsi baterai HP Android terlalu banyak.
Sebenarnya masih banyak fitur-fitur lainnya yang dimiliki oleh aplikasi ini.
Sehingga kamu tidak perlu lagi melakukan Jika ingin menggunakan aplikasi ini untuk mengedit file PDF.
Cara Edit File PDF Hasil Scan dengan Microsoft Office OneNote
Beberapa dokumen dengan format PDF biasanya merupakan hasil scan sehingga lebih sulit untuk dilakukan pengeditan.
Namun kamu masih bisa menggunakan cara edit file PDF hasil scan dengan menggunakan Microsoft Office onenote.
Software ini memungkinkan kamu untuk mengubah hasil scan PDF menjadi bentuk teks dimana fitur seperti yang tidak ditemukan pada aplikasi lainnya atau pada aplikasi editing PDF sederhana.
Jika memang kamu memiliki PDF hasil scan dan harus diedit maka kamu bisa mengikuti tutorial berikut ini:
1 Apabila kamu sudah memiliki aplikasi Microsoft Office onenote Maka langsung saja buka dan jalankan aplikasi tersebut.
2 Selanjutnya kamu bisa tekan ctrl + N pada keyboard untuk memanggil dokumen baru.
3 Setelah itu kamu bisa memilih menu ‘insert picture’, lalu pilih gambar hasil scan yang akan diubah ke teks dengan Klik kanan dan pilih ‘Copy Text From Picture’.
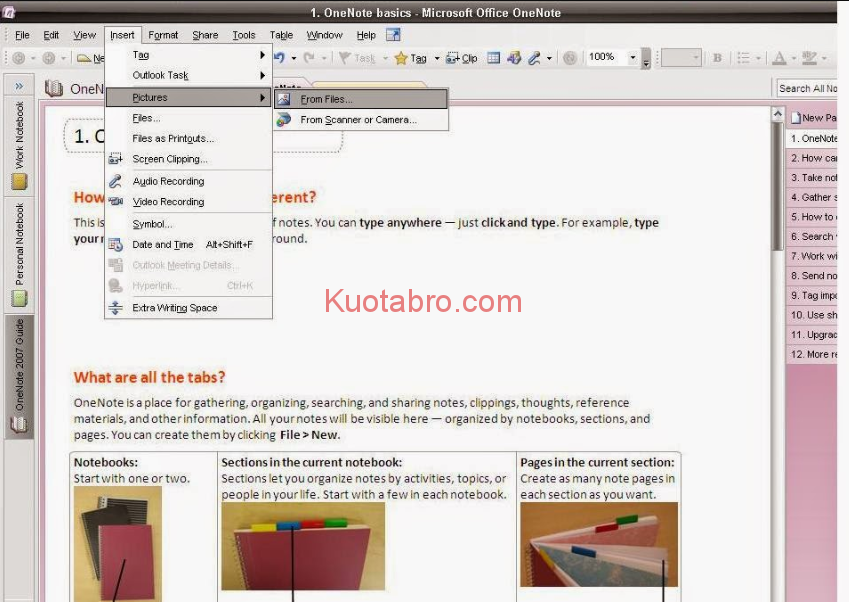
4 Setelah itu kamu bisa melakukan paste di aplikasi pengolah kata lainnya seperti Note 4 atau Microsoft Word.
Sampai di sini kamu sudah berhasil mengubah hasil PDF scan menjadi dokumen biasa.
Nah mungkin itulah yang bisa kami sampaikan tentang beberapa cara edit PDF secara online maupun secara offline menggunakan aplikasi.
Kamu bisa menggunakan salah satu cara diatas yang mana menurut kamu paling mudah digunakan.
Semoga informasi ini bermanfaat untuk kalian yang membutuhkan.
Selamat mencoba.
