Kuotabro.com – Bagaimana cara melihat FPS game?
Khususnya bagi kalian yang suka bermain game, pasti sudah tidak asing lagi dengan istilah FPS atau yang lebih sering disebut sebagai frame rate.
Pasti kalian juga pernah penasaran bukan dengan seberapa baik sih kinerja PC saat digunakan untuk main game?
Dalam ulasan kali ini kami akan memberikan informasi cara mudah memeriksa FPS saat di dalam game.
Cara tersebut juga bisa digunakan untuk mendiagnosis beberapa masalah pada hardware maupun software yang mungkin dapat mempengaruhi kinerja permainan secara menyeluruh.
Fyi, frame rate bisa didapatkan tergantung dari hardware yang digunakan pada komputer termasuk prosesor, graphics card dan RAM.
Tapi kadangkala karena kurangnya pengetiman pada software dari sisi pengembangan game maka bisa menjadi penyebab FPS menurun.
Langsung saja simak pembahasan selengkapnya berikut ini untuk mencari tahu cara melihat FPS game.
Meskipun kalian memiliki hardware yang sangat bagus. Ada beberapa cara untuk mengecek Frame Rate game favorit kalian. Berikut 3 cara menampilkan FPS (Frame Rate) di dalam games PC.
Mengenal Tentang FPS Game
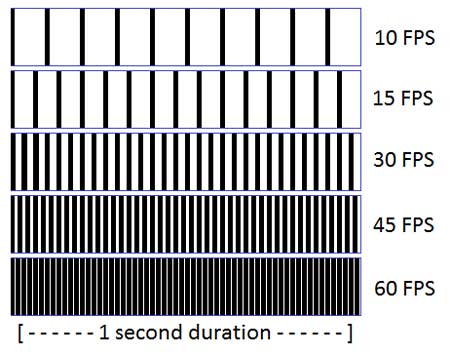
Sebelum membahas lebih jauh, mungkin di sini kami akan memberikan penjelasan terlebih dahulu tentang FPS game itu sendiri.
Seperti yang para gamers ketahui bahwa ada patokan tersendiri untuk mengetahui lancar atau tidaknya bermain game yaitu melalui frame rate per secon apa yang disebut sebagai FPS.
Apa itu FPS? Di dalam game, FPS sebenarnya memiliki dua arti yaitu sebagai frame per rate dan yang kedua sebagai game shooting atau tembak-tembakan.
Namun FPS yang dimaksud dalam pembahasan ini adalah frame rate per second yaitu angka untuk mengukur performa secara menyeluruh dari sebuah VGA atau kartu grafis.
Frame rate merupakan jumlah gambar yang dihasilkan setiap detik dan ditampilkan untuk membuat gambar bergerak.
Sehingga semakin tinggi angka FPS yang didapatkan maka akan semakin halus pula game tersebut menampilkan gerakan atau gambar.
Sehingga orang-orang mencari berapa jumlah fps yang didapatkan untuk mengetahui game yang dimainkan lancar atau tidak.
Pentingnya Mengetahui FPS Game
Setelah anda mengetahui pengertian FPS, satu hal paling penting yang perlu diperhitungkan ketika bermain game yaitu jumlah gambar yang dihasilkan oleh VGA yang kita gunakan selama 1 detik.
Untuk mengukur performa secara menyeluruh dari suatu VGA card perangkat laptop atau komputer maka menggunakan frame rate sebagai acuannya.
Game game kelas berat dan film-film yang berjenis HD maupun blu-ray biasanya memiliki FPS yang tinggi.
Frame Rate sendiri jumlahnya terlihat setiap detik sehingga membutuhkan minimal 10 FPS untuk menghasilkan pergerakan gambar yang mulus.
Sehingga biasanya akan kurang nyaman ketika bermain game dengan data sekitar 20 FPS atau kurang. Biasanya disarankan untuk menurunkan presentasi graphics dari game tersebut.
Cara Melihat FPS Game PC/ Laptop Dengan Mudah
Untuk mengetahui fps di game ada dua metode yang bisa digunakan yaitu menggunakan software atau setara langsung dari game.
Kami akan menjelaskan masing masing dari cara tersebut.
Cek FPS Di Game Menggunakan FRAPS
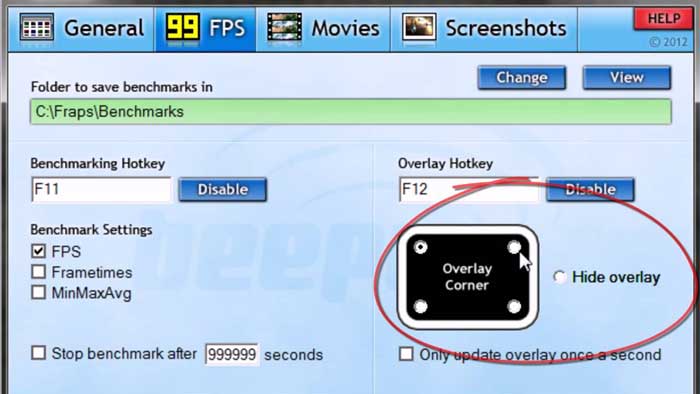
FRAPS adalah sebuah mini software yang digunakan oleh para gamers untuk melakukan screenshot game, merekam game agar menjadi video dan bisa untuk mengecek FPS pada game.
Cara menggunakannya sangat mudah, tapi anda perlu untuk mengunduh dan menginstal software tersebut terlebih dahulu.
Untuk mendapatkan link download bisa melalui situs resminya di www.fraps.com.
Bisa dibilang software ini paling mudah digunakan daripada software lainnya karena menampilkan data FPS secara otomatis.
Hampir sebagian besar para gamers biasanya memilih software ini ketika ingin memeriksa FPS saat bermain game PC.
Jika sudah menginstall software tersebut sekarang jalankan atau buka aplikasinya.
Secara otomatis data frame rate ditampilkan dalam warna kuning yang berada di sudut kiri atas layar.
Anda bisa mengubah posisi informasi frame rate tersebut dengan mudah agar bisa disesuaikan dengan tampilan yang diinginkan.
Cek FPS Game Memakai Bandicam
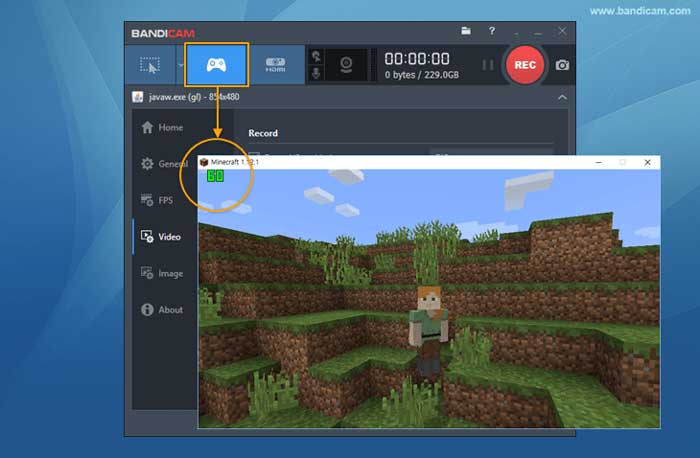
Bandicam juga menjadi salah satu software yang cukup populer dan banyak digunakan untuk merekam game PC.
Sama seperti software yang sebelumnya Bandicam juga dibekali dengan fitur untuk mengetahui FPS dari game.
Cara menggunakannya anda hanya perlu menginstal Bandicam di Laptop atau PC kemudian jalankan softwarenya.
Setelah itu Anda buka game yang diinginkan, cek di pojok kanan atas layar maka akan tampil angka yang berubah-ubah yang menampilkan informasi FPS yang didapatkan.
Jadi nilai FPS ini berubah-ubah atau tidak konstan.
Nilai FPS yang rendah biasanya ditandai dengan game yang mengalami patah patah.
Sehingga informasi FPS sangat penting ditampilkan atau diketahui Ketika anda bermain game.
Cek FPS Game Memakai MSI Afterburner

MSI Afterburner biasanya digunakan oleh para reviewer hardware, overclocker dan para gamer.
Melalui software ini anda bisa mengetahui jumlah resource pada VGA, CPU dan tentunya jumlah FPS pada game.
Software ini digunakan oleh semua orang terlepas dari apapun jenis kartu grafis yang digunakan.
Anda bisa mendapatkan sumber tersebut secara gratis melalui situs resmi MSI Afterburner.
Saat proses instalasi, pastikan anda tentang kotak untuk MSI Afterburner dan server Statistik Rivatuner.
Karena kedua software akan bekerja bersama-sama untuk menampilkan nilai FPS di layar anda.
Jika sudah terinstal sekarang ikuti langkah-langkah berikut untuk menggunakan software MSI Afterburner:
- Buka software MSI Afterburner
Pertama silahkan anda buka dan jalankan software tersebut dan masuk ke menu pengaturan dengan cara klik ikon yang berbentuk roda gigi. - Temukan opsi “Framerate”
Sekarang Anda pergi ke bagian monitoring dan temukan opsi Framerate dengan scroll sedikit ke bagian bawah. - Centang kotak Show in On-Screen Display
Kemudian di bagian bawah Anda akan melihat ada 3 kotak. Centang kotak tersebut dan klik ok untuk menyimpan pengaturan yang telah dibuat.
Anda juga dapat mengaktifkan opsi tampilan tambahan pada layar.
Melalui software tersebut Anda juga bisa menampilkan beberapa variabel seperti suhu CPU, penggunaan GPU, penggunaan CPU, penggunaan ram dan masih banyak lainnya.
MSI Afterburner bisa dijadikan sebagai software yang multiguna karena bisa memeriksa semua fungsi hampir setiap komponen penting dalam sistem di laptop anda dengan mudah.
Tapi saat menggunakan software ini pastikan bahwa Rivatuner Statistics Server juga dibuka di latar belakang.
Karena apabila tidak terbuka maka FPS tidak akan muncul pada layar. Pastikan juga Show On-Screen Display aktif pada Rivatuner Statistics Server.
Dalam penggunaan software ini memang agak sedikit lebih rumit daripada software lainnya yang bisa bekerja secara otomatis.
Meski begitu sabar ini tidak akan mengecewakan anda dalam melakukan analisis data secara lengkap terkait sistem laptop atau pc yang digunakan.
NVIDIA GeForce Experience
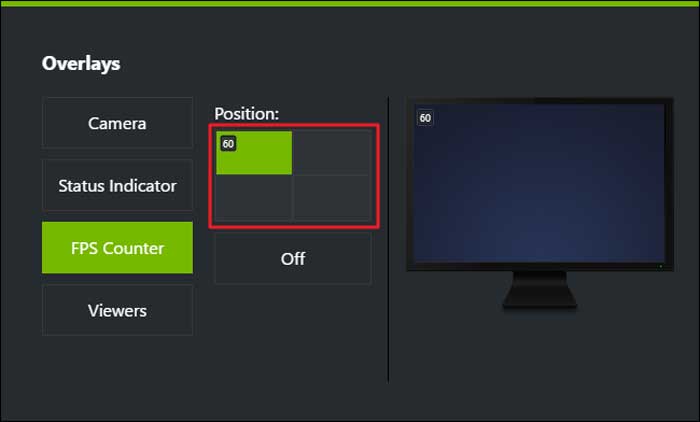
Apabila anda menggunakan graphic card Nvidia GeForce, maka bisa memanfaatkannya untuk melihat FPS pada semua game.
Software ini bisa didapatkan secara gratis melalui situs resmi dari GeForce.
Setelah anda mengunduh dan menginstalnya, sekarang ikuti langkah-langkah berikut untuk mengaktifkan fitur penghitung FPS:
- Klik Alt + Z
Untuk memunculkan GeForce experience share Anda bisa menekan tombol pada keyboard Alt + Z.
Lalu masuk ke pengaturan dengan cara mengklik ikon yang berbentuk roda gigi. - Klik Overlays
Berikutnya klik Overlays untuk masuk ke bagian di mana opsi untuk mengaktifkan maupun menonaktifkan penghitung FPS game. - Klik FPS Counter
Sekarang Anda klik opsi FPS Counter dan silahkan pilih posisi di mana anda ingin menampilkan data FPS dari game yang dimainkan nantinya.
Jika sudah menyelesaikan langkah-langkah tersebut maka sekarang anda bisa masuk ke game.
Nantinya Anda akan melihat penghitung FPS pada salah satu dari empat sudut layar yang telah anda atur sebelumnya.
Cara Cek FPS Game Tanpa Software
Jika anda tidak ingin menggunakan software apapun ketika akan mengetahui FPS, maka masih bisa mengetahui FPS tanpa menginstal aplikasi.
Caranya yaitu dengan melakukan benchmark game.
Hanya saja kekurangan dari cara ini data FPS yang ditampilkan tidak secara real Time, melainkan hanya minimum, average dan maksimum FPS yang bisa didapatkan.
Perlu diketahui bahwa tidak semua game juga mendukung cara ini.
Biasanya hanya tersedia untuk game yang dirilis pada tahun 2012 ke atas.
Cara Menampilkan FPS Saat Game di Android
Selain game PC, Anda juga bisa menampilkan FPS Game di Android.
Khususnya untuk pengguna Android, disini kami membedakan cara menampilkan FPS pada Android yang sudah di-root dan yang belum di-root.
Jadi silahkan sesuaikan dengan kondisi HP Anda sekarang. Langsung saja simak penjelasan lengkapnya.
Cara Menampilkan FPS Saat Game di Android Tanpa Root
Selain informasi mengenai cara menampilkan FPS game di PC, kami juga akan memberikan tambahan informasi cara menampilkan FPS di Android.
Pada kebanyakan aplikasi FPS memang mensyaratkan Android harus di root terlebih dahulu jika ingin menampilkan FPS secara real Time.
Tapi tenang saja, masih ada cara untuk menampilkan FPS game tanpa harus melakukan root Android.
Untuk bisa mengetahui FPS dibutuhkan aplikasi yang bernama GameBench.
Meskipun untuk tahap proses cetak di awal cukup rumit, tapi Anda tidak perlu khawatir karena proses tersebut hanya dilakukan satu kali saja dan selanjutnya bisa menggunakan aplikasi ini kapan saja.
Sebelum menggunakan aplikasi tersebut ada beberapa komponen yang harus disiapkan yaitu Komputer dengan OS Windows, Kabel data USB dan Koneksi Internet.
Setelah itu ikuti langkah-langkah dibawah ini:
- Download dan instal aplikasi GameBench
Pertama-tama anda perlu mengunduh dan menginstal aplikasi tersebut di HP Android yang digunakan untuk main game.
Pada saat pertama kali menggunakan Anda perlu membuat akun baru dengan menginput nama lengkap, email dan password.
Setelah anda menekan tombol register maka aplikasi Akan mengirim email verifikasi ke alamat email yang telah di input tadi.
Selesaikan tahap registrasi sampai alamat email anda terverifikasi. - Login ke GameBench
Jika sudah menyelesaikan tahap pendaftaran, sekarang Anda buka kekbali aplikasi GameBench dan login menggunakan email serta password yang telah dibuat sebelumnya. - Klik tombol Begin
Saat pertama kali login ke aplikasi maka anda akan melihat jendela welcome.
Klik tombol Begin >> Enable >> izinkan akses penggunaan. - Mengaktifkan USB Debugging
Pada tahap selanjutnya anda akan diminta untuk mengaktifkan USB debugging.
Jika Anda belum mengetahui caranya silakan cari tahu terlebih dahulu cara mengaktifkan USB debugging di Android.
Apabila sudah aktif maka sekarang buka aplikasi GameBench lagi dan anda akan disuruh untuk mengunjungi link yang tertera di aplikasi tersebut. - Berali ke PC dan akses link GameBench
Sekarang anda akan beralih ke perangkat komputer dan langsung saja masuk ke situs http://get.gamebench.net. Login menggunakan akun yang telah dibuat tadi.
Setelah login maka anda akan diminta untuk mengunduh software GameBench Android Launcher Service dan Java apabila komputer anda belum terinstal Java.
Karena untuk menjalankan software tersebut membutuhkan bantuan Java. Skip bagian ini jika komputer sudah memiliki Java. - Instal Java
Sekarang Anda install Java dengan cara mengklik double file JavaSetup.exe yang telah diunduh sebelumnya kemudian klik install.
Seperti yang telah dijelaskan sebelumnya Anda bisa skip bagian ini apabila komputer sudah terinstal Java.
Tapi jika belum maka tunggu proses instalasi Java sampai selesai. - Sambungkan ponsel ke PC
Apabila anda sudah menyelesaikan instalasi java, sekarang sambungkan ponsel android menggunakan kabel usb.
Nantinya akan muncul tampilan di layar ponsel, klik OK. - Jalankan software GameBench-Installer.exe
Sekarang jalankan software tersebut dan tunggu sampai device anda terhubung.
Nanti akan muncul pesan “GameBench Service Started Successfullt on Device”. Itu berarti pengaturan telah berhasil dilakukan.
Sementara di layar smartphone anda akan muncul pesan terentu dan Anda sudah bisa melepas kabel USB. - Menambahkan game yang akan dimainkan
Pada tahap berikutnya ini anda akan menambahkan game yang akan dimainkan ke aplikasi.
Caranya dengan klik Add >> Centang jufult game >> klik tombol play untuk mulai game.
Apabila Anda sudah menyelesaikan seluruh langkah-langkah di atas maka sekarang akan melihat tampilan di bagian pojok kanan atas informasi FPS.
Jika anda ingin menghentikannya maka bisa tekan tombol stop.
Aplikasi ini tidak hanya dapat digunakan untuk menampilkan data fps aja tapi juga menganalisis penggunaan resource selama bermain game seperti penggunaan FPS, RAM, processor maupun lainnya.
Cara Menampilkan FPS di Android Root
Menampilkan fps game di android root tidak membutuhkan setting yang rumit seperti Android yang belum di root.
Sama-sama menggunakan aplikasi pihak ketiga, tapi cara menampilkan FPS di Android lebih mudah.
Jika telah mengetahui silahkan ikuti tutorial berikut:
- Download dan instal aplikasi Game Booster
- Jalankan aplikasi tersebut
- Masuk ke menu INFO >> klik icon huruf [i] di bagian aplikasi GameBooster.
- Samping menu FPS Monitor, aktifkan ON.
- Jika muncul peringatan, ijinkan akses super user.
Akan muncul iklan tunggu sampai menutup sendiri agar bisa mengaktifkan FPS monitor secara gratis - Tap tombol Unlock for Free.
Selesai dan sekarang anda sudah bisa menampilkan FPS monitor yang ditandai dengan munculnya angka FPS di pojok kanan atas.
FPS Normal untuk Game
Setelah mengetahui pengertian FPS serta menampilkan data FPS ketika bermain game, maka anda juga harus mengetahui nilai FPS normal untuk bermain game agar dapat menghasilkan grafis yang bagus.
Perlu Anda ketahui bahwa untuk menikmati tampilan grafis yang bagus maka membutuhkan nilai FPS yang tinggi.
Meskipun sebenarnya grafis yang bagus juga ditentukan dari kondisi hardware.
Ada beberapa hal yang dapat mempengaruhi nilai FPS seperti VGA card yang digunakan, RAM serta spesifikasi dari perangkat laptop atau komputer itu sendiri.
Lalu berapa FPS yang optimal untuk bermain sebuah game?
Setiap orang biasanya memiliki pendapat masing-masing mengenai grafis optimal dalam bermain sebuah game.
Sehingga ketentuan dari nilai FPS ini tidak bersifat baku tapi secara umum untuk menghasilkan grafis standar yang baik dalam bermain game perlu mengetahui FPS yang dibutuhkan agar menghasilkan grafis yang seperti apa m
Adapun berikut ini FPS normal untuk bermain game:
FPS Kurang Dari 15
Jika FPS kurang dari angka 15 maka game tidak bisa dimainkan.
Jadi jika spesifikasi laptop atau komputer anda memiliki grafis yang hanya mampu untuk menampilkan FPS gambar kurang dari angka tersebut per detik maka bisa dipastikan perangkat tidak bisa digunakan untuk main game.
Karena minimal FPS dari setiap game adalah 30 FPS.
FPS 15-30
Apabila anda memiliki frame per second dengan rentang nilai tersebut maka masih ada kemungkinan game bisa dimainkan.
Namun biasanya hanya bisa memainkan untuk beberapa jenis game saja.
Misalnya seperti kategori game ringan masih bisa dimainkan dengan rentang FPS tersebut.
Tapi kurang optimal ketika digunakan untuk main game kelas berat bahkan cenderung tidak bisa.
FPS 30-45
Untuk rentang FPS dengan nilai ini bisa dikatakan cukup dan dapat memainkan game berat sekalipun.
Akan tetapi maksud cukup bagus di sini bukan berarti akan menampilkan grafis yang sangat bagus karena tergantung dari game apa yang sedang dimainkan.
Apabila anda mengalami patah patah saat memainkan suatu game, bisa jadi FPS pada perangkat anda kurang cocok untuk memainkannya.
FPS 45-60
Untuk rentang FPS yang satu ini sangat bagus untuk memainkan game-game berat dan menghasilkan grafis yang OK.
Selain itu pada kentang grafis ini juga dapat menghasilkan kenyamanan tersendiri saat main game online bahkan setara dengan full high definition/ FHD.
FPS 60+
Banyak yang mengatakan bahwa FPS dengan nilai diatas 60 maka bisa bermain game seperti Sultan karena hampir dipastikan Anda dapat memainkan game berat dengan grafis yang sangat memukau.
Anda tidak akan menemukan kendala apapun ketika mendapatkan nilai FPS 60 keatas sekalipun sedang memainkan game kelas berat.
Karena nilai FPS ini memang menampilkan grafis yang sangat nyaman dan anti patah-patah.
Faktor-Faktor yang Mempengaruhi FPS 60 Keatas Masih Bisa Dibedakan
Sekedar memberikan tambahan informasi saja bahwa dalam penggunaan FPS dengan nilai lebih dari 60 biasanya mata manusia sudah tidak dapat lagi membedakan pergerakan antar frame.
Namun dalam beberapa kondisi mata kita masih dapat membedakan FPS dengan nilai tersebut yang disebabkan oleh faktor-faktor tertentu.
Adapun berikut ini faktor-faktor yang dapat mempengaruhi nilai FPS 60 ke atas masih dapat dibedakan:
Engine Game Error
Faktor pertama yang bisa membuat anda membedakan FPS padahal sudah berada di angka lebih dari 60 adalah karena engine dari game yang dimainkan mengalami kerusakan.
Struktur engine utama dalam game yang mengalami kerusakan atau tidak sempurna ketika melakukan running game, memungkinkan Anda masih bisa membedakan frame.
“Mata Dewa”
Maksud dari faktor ini adalah pada seseorang atau Anda yang sudah terbiasa melihat tampilan grafis yang sangat cepat mungkin masih bisa membedakan frame.
Biasanya pada seorang editor yang sehari-hari melihat perpindahan frame sehingga mereka memiliki mata terlatih untuk melihat perbedaan frame yang tampil pada layar.
Refresh Rate Monitor
Faktor terakhir yang bisa membuat mata anda melihat perbedaan frame meskipun FPS nya lebih dari 60 adalah adanya perbedaan antara FPS dengan refresh rate di monitor.
Karena hal tersebut akan menjadikan tampilan grafis tidak seimbang atau kehilangan keseimbangan.
Dengan mengetahui penjelasan mengenai nilai FPS optimal dalam bermain game semoga bisa membantu anda untuk menikmati tampilan grafis secara maksimal.
Perbedaan 30 FPS dan 60 FPS Untuk Gaming
Baik 30 maupun 60 FPS seringkali digunakan sebagai standar pada PC untuk bermain game.
Untuk standar 30 FPS biasanya digunakan pada game konsol atau PC dengan spesifikasi rendah.
Penggunaan FPS 30 ini masih cukup halus selama frame time terjaga dengan stabil.
Sementara untuk standar 60 FPS masih bisa digunakan pada PC dengan kemampuan atas dan terbukti dapat menampilkan gambar sangat halus.
Salah satu alasan mengapa 60 FPS bisa menampilkan grafis yang sangat halus yaitu setiap refresh red terdapat gambar yang mengisi.
Untuk mengetahui perbedaan dari 30fps dan 60fps maka pastikan menggunakan resolusi 720p ketika berada pada FPS 60 agar bisa mengetahui perbedaannya secara jelas.
Namun sebenarnya standar 30fps pun sudah cukup mumpuni digunakan dalam PC untuk bermain game.
F.A.Q
Apa itu FPS?
FPS (frame rate per second) adalah angka untuk mengukur performa menyeluruh dari sebuah VGA atau kartu grafis.
Frame rate berupa jumlah gambar yang dihasilkan setiap detik dan ditampilkan untuk membuat gambar bergerak.
Bagaimana cara melihat FPS game?
Ada beberapa cara yang bisa digunakan, yaitu tanpa software maupun dengan software. Sejauh ini, cara melihat FPS dengan software lebih disarankan karena lebih mudah dan akurat.
Bagaimana cara menampilkan FPS Game Real Time?
Anda bisa menggunakan software tertentu yang menyedaiakn fitur untuk menampilkan FPS secara real time. Beberapa software tersebut seperti FRAPS, Bandicam, MSI Afterburner dan lainnya.
Apakah FPS tergantung dari koneksi internet?
FPS lebih dipengaruhi dengan spesifikasi VGA perangkat.
Bagaimana cara meningkatkan FPS?
Ada beberapa upaya yang bisa dicoba, antara lain:
- Selalu Update Driver VGA
- Tweaking Windows
- Memakai D3DOverrider
- Overclock Hardware
Apakah bisa menampilkan FPS game tanpa software?
Bisa, tapi jika tanpa menggunakan software, biasanya tidak dapat menampilkan data secara real time.
Akhir Kata
Nah demikian itulah penjelasan mengenai cara mengecek FPS secara mudah dan lengkap beserta penjelasan tentang FPS itu sendiri.
Semoga melalui informasi diatas bisa memberikan pengetahuan yang bermanfaat bagi pembaca mengenai FPS.
Mungkin itu saja yang bisa kami sampaikan, semoga bermanfaat.
