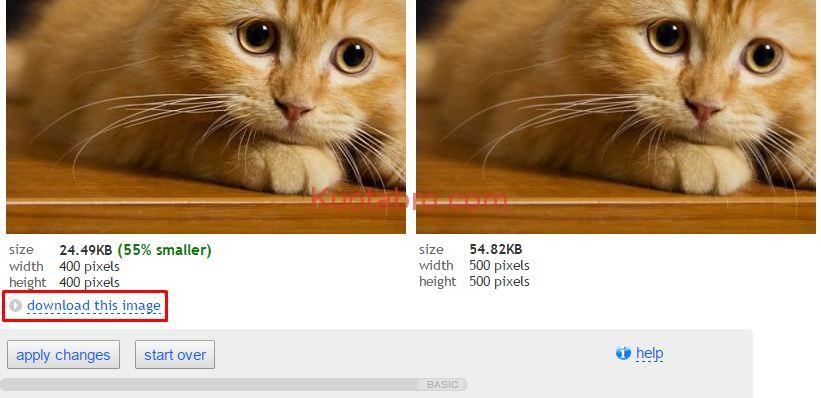Saat mengirim file atau upload foto di beberapa platform atau situs, umumnya akan dibatasi ukurannya.
Oleh karena itu, jika ukuran file foto terlalu besar maka proses unggah pun akan gagal. Jadi aslinya tidak ada masalah dengan ukuran dimensi dari foto. Hanya saja, semakin tinggi resolusi foto biasanya ukuran filenya semakin besar.
Adanya pembatasan ukuran file foto tersebut berfungsi membatasi penggunaan data saat melakukan download nantinya dan juga ketersediaan server pada suatu website.
Untuk mengatasi masalah tersebut, kamu bisa memanfaatkan 5 cara kompres foto pada PC/laptop maupun smartphone baik offline atau online berikut ini.
Cara Kompres Foto Menggunakan Adobe Photoshop di PC/laptop
Untuk urusan editing foto, tentu software Photoshop dari Adobe sudah tidak perlu diragukan lagi.
Banyak hal yang bisa kamu lakukan dalam hal utak-atik foto, mulai dari edit background, menggabungkan foto, dan edit foto tingkat lanjut yang lainnya.
Selain itu, software Adobe Photoshop juga bisa digunakan untuk mengkompres atau memperkecil ukuran foto pada PC/laptop.
Menariknya, saat melakukan kompresi foto pengguna bisa memilih kualitas hasil kompresi termasuk mengedit ukuran dimensi.
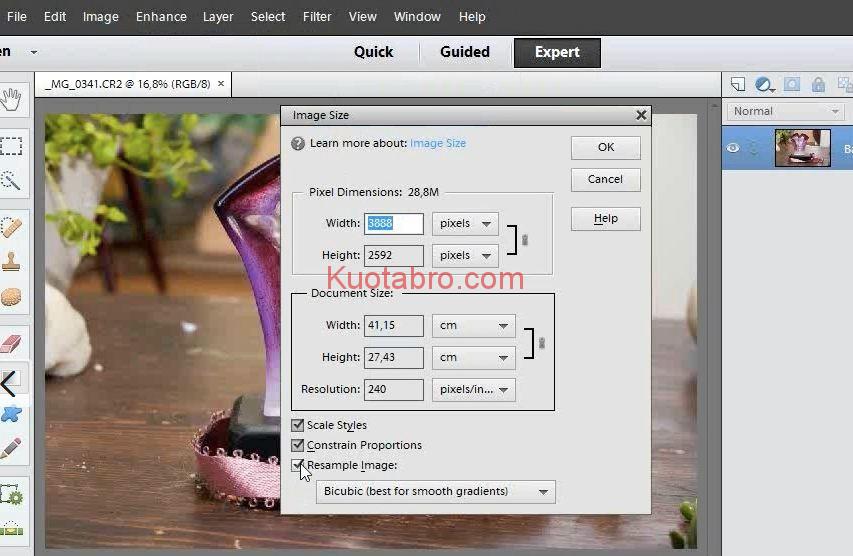
Langkah-langkah Kompres Foto Menggunakan Adobe Photoshop
- Pertama, pastikan bahwa PC/laptop kamu sudah terpasang aplikasi Adobe Photoshop, tetapi jika belum silakan download dulu Adobe Photoshop dengan akun Adobe Creative Cloud yang sudah kamu daftarkan pada link di bawah.
- Setelah itu, bukalah aplikasi Adobe Photoshop dan buka gambar yang akan diubah ukurannya dengan klik Open dan klik gambar tersebut maka gambar akan ditampilkan pada Adobe Photoshop.
- Selanjutnya, klik menu Image pada menu bar dan pilih Image Size. Jika ingin menggunakan cara cepat bisa langsung menekan tombol shortcut (Alt+Ctrl+I) secara bersamaan.
- Kemudian akan muncul kotak dialog Image Size. Jika tidak ingin mengubah ukuran dimensinya maka langsung saja klik Ok.
- Setelah itu akan muncul kotak dialog JPEG Options. Lakukan perubahan pada Image Option dengan memperkecil angka pada kolom kualitas atau menggeser slider di bawahnya. Untuk mengetahui apakah ukuran tersebut sudah sesuai kebutuhan atau belum bisa dilihat pada angka di bawah Preview.
- Jika sudah sesuai maka langsung klik Ok dan simpan perubahan tersebut dengan klik Save atau Save as jika ingin mengubah format filenya.
Cara Kompres Foto Menggunakan MS Office di PC/laptop
Selain menggunakan aplikasi, kompres foto di PC/laptop juga bisa dilakukan secara mudah menggunakan software Microsoft Office.
Karena memang MS Office sudah dilengkapi dengan program untuk membuka dan melakukan edit pada file gambar.
Terlebih mengkompresi foto dengan MS Office bisa dilakukan secara offline. Cara tersebut juga hampir sama pada Microsoft Office versi berapa pun, baik yang lama maupun yang terbaru. Program kompresi dijalankan oleh Microsoft Picture Manager.
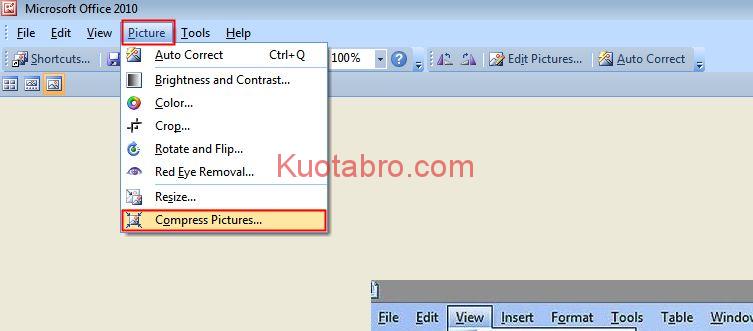
Langkah-langkah Kompres Foto Menggunakan MS Office
- Bukalah software Microsoft Office yang telah terinstal di perangkat PC/laptop, jika belum kamu bisa download terlebih dahulu lewat instalasi Microsoft Office pada link di bawah dengan uji coba gratis 1 bulan atau juga bisa membayarnya.
- Setelah itu jalankan file foto yang ingin diubah ukurannya menjadi lebih kecil.
- Setelah foto tersebut terbuka pada Windows Photo Viewer atau dengan klik kanan dan klik Open with.
- Selanjutnya, pilih dan klik Microsoft Office sesuai versi yang terinstal.
- Langkah berikutnya, klik menu Picture pada menu bar dan pilih Compress Pictures untuk pengguna versi Office 2007 – 2010 atau klik Picture Tools Format dan klik Compress Pictures untuk versi Office terbaru 2013 ke atas.
- Setelah itu akan muncul toolbar Compress Picture. Pada toolbar tersebut, pilih tujuan untuk melakukan kompres gambar tersebut. Setiap jenis tujuan kompres memiliki dimensi dan ukuran file berbeda. Untuk versi Office 2007 – 2010 akan muncul Compress for disertai beberapa opsi, klik Documents untuk foto dokumen, klik Web pages untuk unggahan foto, atau klik E-mail messages untuk foto e-mail. Sedangkan pada versi Office terbaru 2013 ke atas akan muncul Resolution, selanjutnya klik Print untuk foto dokumen, klik Web untuk unggahan foto, atau klik E-mail untuk foto yang akan dikirim e-mail.
- Setelah kamu memilih berikutnya klik OK, maka proses pengecilan ukuran akan dilakukan secara otomatis. Simpan perubahan tersebut dengan klik Save atau klik Save as jika ingin menjaga file asli tetap ada atau mengubah format filenya.
Cara Kompres Foto Menggunakan RIOT di PC/laptop
Untuk melakukan kompres foto menggunakan software PC.laptop, kamu juga bisa melakukannya secara offline dengan memanfaatkan aplikasi RIOT.
Software Windows tersebut dinamakan RIOT yang merupakan singkatan dari Radical Image Optimizer.
RIOT bisa digunakan untuk meresize berbagai format file gambar seperti JPG, PNG atau format GIF. Meskipun ringan, tetapi software tersebut juga dibekali dengan fitur pengaturan warna, kontras, gamma, serta termasuk 6 filter resampling yang berbeda.
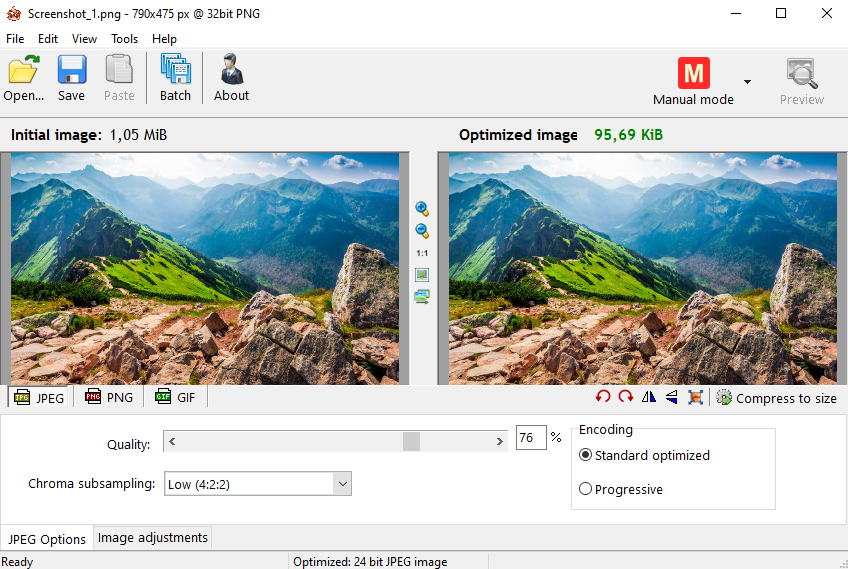
Langkah-langkah Kompres Foto Menggunakan RIOT
- Pertama, download dan install aplikasi RIOT terlebih dahulu pada PC/laptop Windows x64 maupun win32. Kamu bisa mngunduhnya melalui link di bawah ini.
- Setelah terpasang, jalankan software RIOT tersebut.
- Langkah selanjutnya, masukkan gambar dengan klik Open dan pilih gambar yang akan dikompres.
- Setelah itu, tentukan format gambar hasil kompresi, bisa berupa gambar JPEG, PNG atau GIF. Selain itu, bisa juga mengubah kualitas gambar sesuai keinginan. Jika dinaikan 80% ke atas maka ukuran file akan ikut bertambah, jadi sebaiknya pilih default saja.
- Saat melakukan kompresi foto, aplikasi RIOT akan menampilkan dua buah antarmuka dalam satu jendela yang berisi gambar asli dan gambar kompresi. Jadi kamu bisa membandingkan kualitasnya sebelum disimpan.
- Langkah terakhir dengan klik Save, untuk menyimpan foto. Kamu akan diarahakan menuju jendela baru, silakan pilih tempat penyimpanan yang diinginkan.
Cara Kompres Foto Menggunakan Image Compressor di Android
Selain menggunakan software pada PC/laptop, kamu juga bisa melakukan kompres foto dengan perangkat smartphone.
Salah satu caranya adalah melalui aplikasi Image Compressor di ponsel Android. Karena aplikasi tersebut tidak tersedia di ponsel iOS.
Aplikasi dari App Suite tersebut sebenarnya tidak hanya berfungsi untuk kompresi foto saja, termasuk juga untuk video. Image Compressor juga dapat melakukan batch compress atau kompresi beberapa foto sekaligus dan termasuk fitur editing dasar lain.
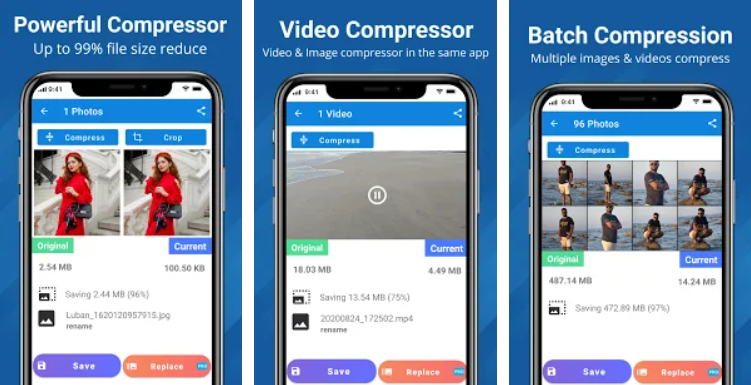
Langkah-langkah Kompres Foto Menggunakan Image Compressor
- Download aplikasi Image Compressor pada Google Play Store dan install di perangkat Android, silakan langsung saja kamu kungungi link di bawah ini.
- Jalankan aplikasi Image Compressor yang sudah berhasil terpasang.
- Selanjutnya klik Pick Photos untuk memilih file foto yang akan dikompres.
- Setelah itu, klik Compress untuk menjalankan proses kompresi.
- Pada tahap tersebut kamu juga bisa mengatur kualitas dan format file hasil kompresi. Jika sudah, klik ikon Centang.
- Jika proses kompres foto selesai dijalankan silakan klik Save untuk menyimpannya.
Cara Kompres Foto Menggunakan Optimizilla Image Compressor di Browser
Selain beberapa cara di atas, kompres foto juga bisa dilakukan secara online tanpa perlu menginstal software atau aplikasi terlebih dahulu.
Cara ini terbilang lebih praktis, karena bisa dijalnkan di berbagai perangkat dan hanya bermodalkan internet.
Jadi, kamu tidak perlu menyediakan ruang penyimpanan untuk memasang aplikasi tersebut. Salah satu website kompres foto online yang dapat kamu gunakan adalah Optimizilla Image Compressor. Situs tersebut bisa mengkompres hingga 20 gambar.
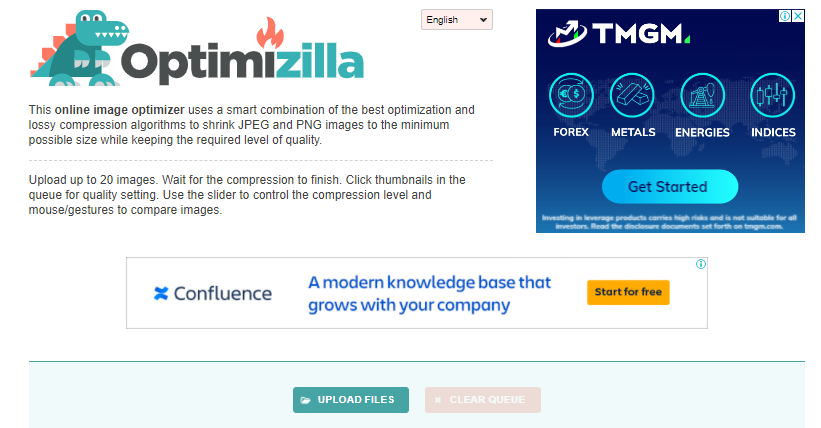
Langkah-langkah Kompres Foto Menggunakan Optimizilla Image Compressor
- Pertama buka browser favorit yang ada di perangkat PC, laptop, atau smartphone.
- Setelah itu, masukkan keyword Optimizilla Online Image Compressor atau langsung saja klik link di bawah ini.
- Selanjutnya, setelah halaman terbuka langsung saja klik tombol Upload Files, lalu carilah dimana lokasi foto yang akan dikompresi. Jika sudah pilih file tersebut dan klik tombol Open.
- Setelah itu, foto akan diupload ke situs Optimizilla Image Compressor sekaligus proses kompresi juga berlangsung. Nantinya bisa terlihat dari adanya presentase hasil kompresi foto tersebut.
- Jika sudah, maka kamu tingga klik tombol Download dan tunggu hingga selesai.
Akhir Kata
Jadi itulah beberapa cara memperkecil foto. Kamu bisa memilih salah satu dari cara yang sudah Kuotabro jelaskan. Menggunakan software PC/laptop tentu bisa lebih optimal tetapi dengan aplikasi ponsel atau situs online juga terbilang lebih praktis.
Selamat mencoba! Jangan lupa baca juga artikel menarik yang lainnya di Kuotabro.