Kuotabro.com – Meskipun Microsoft Excel sudah cukup populer di kalangan para pengguna komputer, sepertinya masih banyak yang belum mengetahui cara menghitung rata-rata di Excel.
Padahal menghitung nilai rata-rata sering digunakan untuk berbagai keperluan, misalnya para guru yang ingin membuat rata-rata nilai siswanya.
Jika sudah memasukkan data angka-angka di Microsoft Excel, artinya tidak mungkin bukan jika melakukan perhitungan rata-rata secara manual? Bukan hanya ribet, tapi juga membutuhkan waktu yang lebih lama dan belum tentu akurat.
Sehingga dengan kecanggihan dari Microsoft Excel seharusnya Anda bisa memanfaatkan cara menghitung rata-rata di Excel.
Tapi bagi Anda yang belum mengetahui atau belum bisa menghitung rata-rata di Excel menggunakan formula khusus, tidak perlu khawatir karena dalam kesempatan ini kami akan membagikan tutorialnya secara lengkap cara menghitung rata-rata di Excel.
Agar lebih jelasnya, langsung saja simak tutorial selengkapnya berikut ini.
Rumus Menghitung Rata-Rata di Excel
Sebenarnya untuk menghitung nilai rata-rata di Microsoft Excel sangat mudah, karena anda tinggal memanfaatkan rumus average. Rumus tersebut akan bekerja secara otomatis untuk menghitung rata-rata dari data yang anda punya.
Tapi bagi Anda yang belum tahu cara menggunakan rumus tersebut, tidak perlu khawatir karena tujuan dalam pembahasan ini kami akan mengulas langkah demi langkah menghitung nilai rata-rata di Excel.
Namun sebelum masuk ke langkah-langkah menggunakan rumus, ketahui terlebih dahulu apa rumus menghitung rata-rata di excel
Rumus rata-rata (average)–> “=AVERAGE(number1, number2,…)“. Maksimum angka-angka atau cell yang bisa dihitung adalah 255 angka.
Cara Menghitung Nilai Rata-Rata di Microsoft Excel
Dalam pembahasan cara menghitung nilai rata-rata berikut ini kami menggunakan contoh data yang kami punya.
Seandainya Anda bisa menyesuaikan dengan data yang anda ingin hitung rata-ratanya, tenang saja, tidak sulit. Karena pada dasarnya rumus ini sangat mudah untuk digunakan. Langsung saja simak langkah-langkahnya berikut ini:
- Coba perhatikan gambar berikut ini sebagai contoh untuk menghitung nilai rata-rata menggunakan rumus average. Letakkan kursor anda di kolom nilai rata-rata pada sel A11.
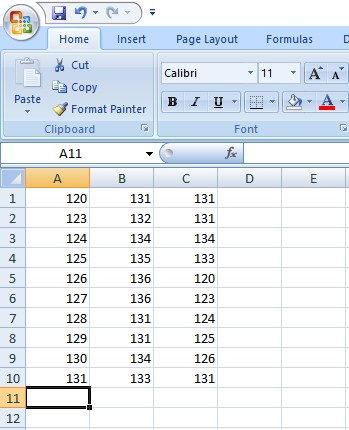
- Setelah itu tulis rumus atau formulanya: =AVERAGE(A1:A10), lalu tekan enter. Kemudian Anda akan melihat nilai rata-rata dari kolom A1 sampai A10.
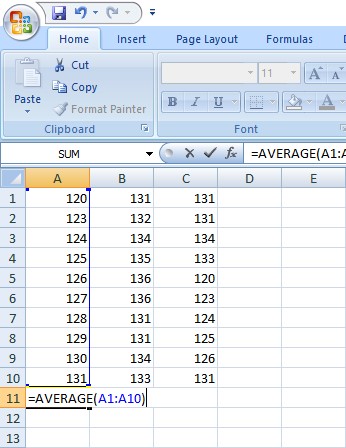
- Untuk menghitung nilai rata-rata data lainnya tidak perlu menuliskan rumus kembali karena bisa dilakukan secara otomatis menggunakan autofill. Caranya yaitu dengan memilih sel nilai rata-rata yang telah dihitung sebelumnya tadi.
- Kemudian tarik titik yang berada di kanan bawah tersebut ke bawah sampai kolom yang terakhir. Maka secara otomatis hasilnya akan muncul tanpa harus memasukkan rumus satu per satu. Cara ini tentunya sangat efektif jika data Anda dalam jumlah ribuan atau sangat banyak.
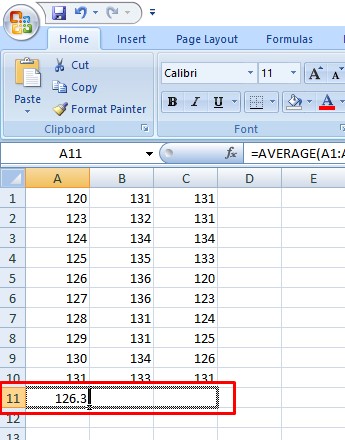
Nah, sampai disini Anda sudah berhasil menghitung rata-rata menggunakan rumus average.
Cara Membut Hasil Rata-Rata Dua Angka di Belakang Koma
Biasanya hasil rata-rata memang memiliki angka di belakang koma yang cukup panjang jika Anda tidak diatur formatnya.
Bagi Anda yang mendapatkan hasil rata-rata dalam bentuk desimal yang panjang, dan hanya ingin memunculkan dua angka saja di belakang koma maka bisa menggunakan cara berikut ini:
- Blok semua nilai rata-rata yang ingin Anda ubah angka desimalnya.
- Lalu pilih Number Format (icon panah) di bagian Category. Pilih Number. Atur opsi Decimal Places menjadi dua angka. Tekan OK.
- Nilai rata-rata sudah dibulatkan menjadi dua angka di belakang koma.
F.A.Q
Apa Itu Microsoft Excel?
Microsoft Excel adalah salah satu program perangkat lunak pengolah angka dari Microsoft yang digunakan membuat laporan dari data-data berupa angka lebih mudah. Melalui perangkat lunak ini, perngguna dapat memvisualisasikan data lebih mudah. Karena tersedia beberapa fitur pengolah angka atau data seperti grafik maupun analisis data.
Apa Rumus Menghitung Rata-Rata di Excel?
Rumus atau formula menghitung rata-rata di Excel adalah à =AVERAGE(number1,[number2,….). Misalnya: =AVERAGE(A1,A12).
Apakah Rumus Menghitung Rata-Rata di Excel Bisa Untuk Data yang Sangat Banyak?
Bisa, maksimum 256 data.
Akhir Kata
Rumus menghitung rata-rata sangat bermanfaat bagi Anda yang membutuhkan cara hitung cepat dan praktis. Apalagi bagi Anda yang harus menghitung data dengan jumlah yang banyak, tentu sangat membantu sekali bukan?
Tentu cara tersebut sangat berguna untuk segala bidang administrasi maupun perhitungan laporan keuangan perusahan. Semoga informasi tentang cara menghitung rata-rata di Excel tersebut bermanfaat bagi pembaca.
