Kuotabro.com – Word (*doc) dan pdf merupakan dua bentuk format laporan yang paling sering digunakan oleh pelajar, mahasiswa hingga pekerja kantoran.
Oleh karenanya, konversi file menjadi dua format tersebut seringkali dilakukan terutama dari word ke pdf.
Format pdf ini paling sering digunakan saat mengirim email atau melamat pekerjaan secara online.
Nah, untuk mengubah file word ke pdf ini bisa dilakukan secara offline maupun online, dengan bantuan software maupun tidak.
Tidak perlu khawatir rumit karena caranya sangat mudah dan cepat.
Penasaran apa saja cara mengubah word ke pdf? Yuk simak tutorial lengkapnya berikut ini.
Kenapa Perlu Mengubah Word ke PDF?
Sebenarnya, konversi file word ke pdf ini bersifat optional.
Pengguna bisa melakukannya jika memang dirasa perlu.
Sebagian orang juga melakukan konversi karena tuntutan pekerjaan.
Namun, tak sedikit juga yang mengkonversinya karena memang format pdf ini dinilai lebih aman.
File dengan format pdf ini bersifat permanen, jadi meskipun dibuka pada komputer yang berbeda tidak akan berubah susunannya.
Bahkan, jika file tersebut juga dibuka pada versi aplikasi atau software berbeda tampilannya akan tetap sama.
Cara konversi ini juga dilakukan untuk menghindari serangan virus yang dapat memengaruhi isi dalam dokumen.
Umumnya, pengguna memakai cara ini ketika mau mencetak (print) file dokumen.
1. Cara Mengubah Word ke PDF Menggunakan Ms Office 2010+
Untuk pengguna Ms Office 2010, mengkonversi file dari Ms Word ke pdf sangatlah mudah.
Hal ini dikarenakan setiap Ms Word 2010 sudah dibekali dengan program penyimpanan dalam bentuk pdf.
Oleh sebab itu, cara mengubah file *doc ke pdf pada Ms Word 2010 hanya didasarkan pada format penyimpanannya.
Adapun langkah-langkahnya yaiti:
1. Bukalah file word yang akan dikonversikan menjadi format pdf.
2. Setelah itu, lakukan editing hingga file siap untuk diganti formatnya. Jika dari awal sudah siap, maka kamu tidak perlu melakukan editing.
3. Selanjutnya klik menu File yang ada di pojok kiri atas dan pilihlah Save As, maka akan muncul kotak dialog Save As.
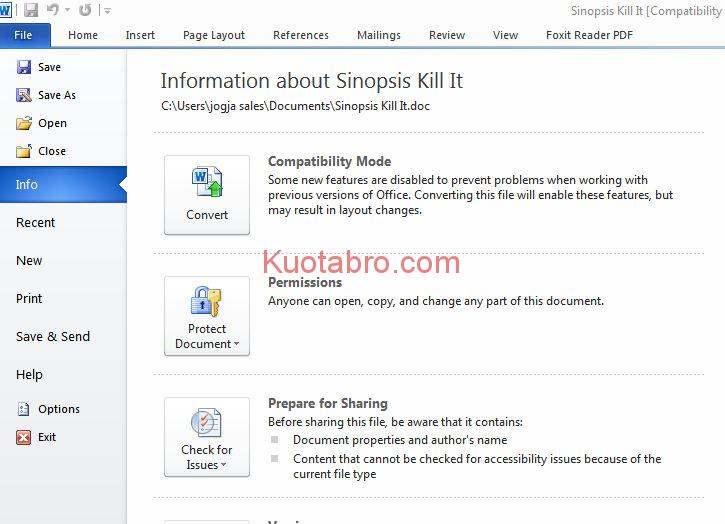
4. Pada kotak dialog tersebut, isikan nama file sesuai yang diinginkan.
5, Setelah itu, pilihlah format file pada Save as type menjadi PDF.
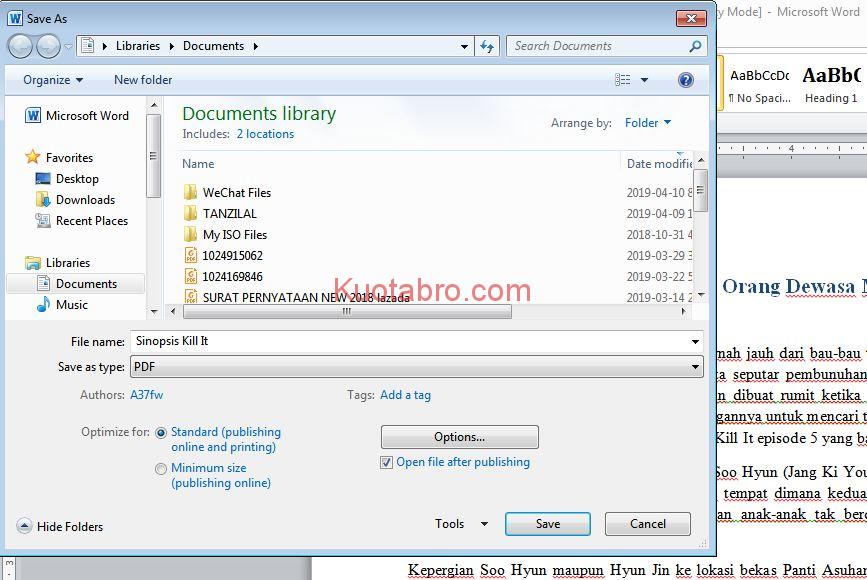
6. Langkah terakhir yaitu klik Save dan tunggulah hingga proses penyimpanan selesai dan komputer menampilkan file tersebut dalam bentuk pdf.
Cara pertama ini merupakan langkah paling mudah dalam mengubah file word ke pdf.
Sayangnya cara tersebut hanya berlaku untuk Ms Word 2010 ke atas.
Oleh karena itu, cara ini tidak bisa dijalankan pada Ms 2007 ke bawah tanpa bantuan aplikasi.
Untuk konversi word ke pdf pada Ms Office di atas 2010 caranya tidak jauh berbeda.
Bahkan pada versi Ms Word terbaru ini fitur penyimpanannya sudah lebih variatif.
Pengguna hanya perlu memakai fitur Save as to PDF.
Pada beberapa kondisi, ada juga pengguna Ms Office 2010 yang masih belum bisa melakukan penyimpanan dari word ke pdf.
Hal ini dikarenakan fitur penyimpanan ini belum ditambahkan pada Ms Word.
Nah, penambahan fitur ini bisa dilakukan dengan mudah, kamu hanya perlu menambahkan Add-In Microsoft Save as PDF or XPS ke dalam komputer.
Langkah-langkah untuk menambahkan fasilitas tersebut adalah:
- Pertama-tama, bukalah program Microsoft Word 2010 pada komputer
- Setelah itu, klik menu File dan pilih Option, maka akan muncul jendela Wor Option.
- Selanjutnya klik opsi Add-Ins dan tambahkan Add-in Microsoft Save as PDF or XPS untuk penyimpanan menjadi PDF. Kemudian klik Go dan terakhir klik OK.
Penambahan fitur Add Ins ini hanya bisa dilakukan secara online dimana nanti akan dilakukan pengunduhan fitur.
Jadi, pastikan komputer terhubung ke jaringan internet sebelum melakukan kustomisasi tersebut.
2. Cara Mengubah Word ke PDF Menggunakan Google Drive
Memiliki fungsi utama sebagai media penyimpanan, ternyata Google Drive memiliki fitur yang lengkap.
Tak hanya sebagai cloud, Google Drive bisa digunakan untuk membuka file Ms Word.
Bahkan, layanan dari Google ini juga bisa dijadikan sebagai platform mengedit dokumen dan mengubah file word ke format pdf. Tepatnya pada Google Docs.
Adapun cara mengkonversi word ke pdf melalui Google Drive yaitu:
1. Langkah pertama yang harus dilakukan yaitu masuk ke akun Google Drive yang ada di perangkat komputer. Login juga bisa dilakukan melalui website di halaman https://drive.google.com.
2. Setelah itu, unggah file berbentuk word (*doc) yang ingin diganti formatnya menjadi pdf dengan mengklik New (+) yang berada di pojok kiri atas halaman Google Drive.
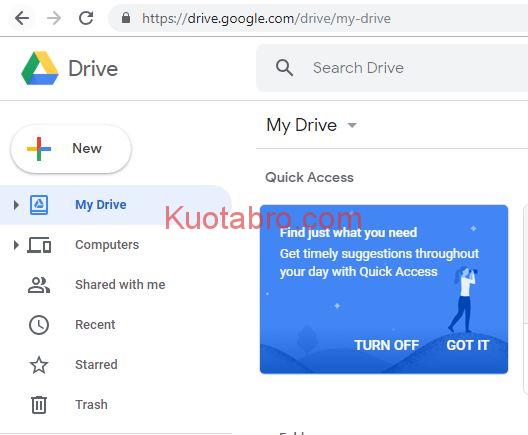
3. Selanjutnya pilihlah opsi File Upload, maka akan muncul kotak dialog upload file.
4. Kemudian pilihlah file yang akan dikonversi ke pdf dan klik Open, maka secara otomatis file tersebut akan masuk ke My Drive kamu. Jika sebelumnya file yang akan dikonversi sudah ada di Google Drive, maka tidak perlu melakukan unggah file terlebih dahulu.
5. Langkah selanjutnya yaitu membuka file tersebut dengan mengklik dua kali (double click) dan file akan ditampilkan.
6. Setelah itu, klik menu Open with yang ada di baris atas dokumen tersebut dan pilihlah opsi Google Docs, maka secara otomatis file word tersebut akan ditampilkan menggunakan Google Docs. Tampilan Google Docs ini mirip dengan Ms Word.
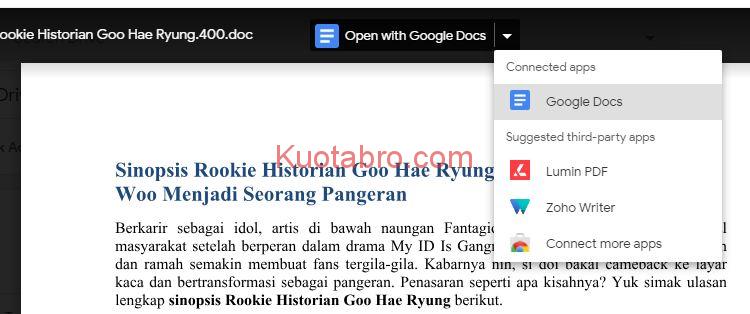
7. Kemudian, klik Menu File pada menu bar dan pilihlah opsi Download as. Setelah itu akan muncul beberapa opsi pilihan penyimpanan hasil unduhan, maka pilihlah format PDF Document (.pdf).
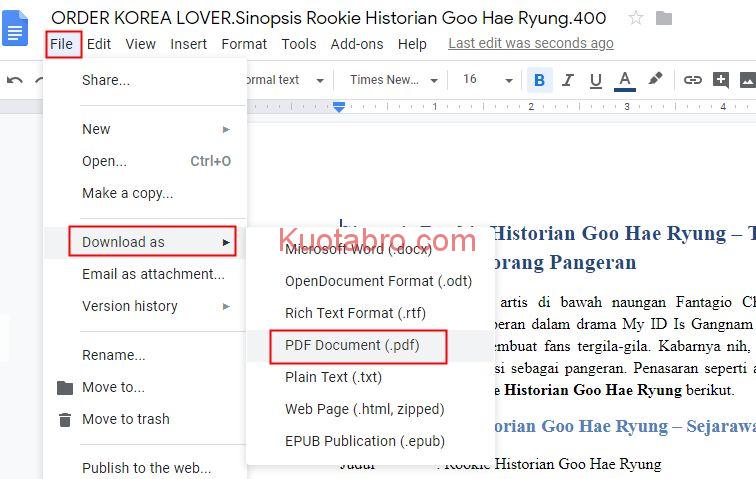
Untuk melihat hasil konversi file word ke pdf tersebut bisa dicari di folder download atau folder lainnya tempat kamu menyimpan semua hasil download pada komputer.
3. Cara Mengubah Word ke PDF Menggunakan Foxit Reader
Foxit Reader merupakan salah satu software yang bisa digunakan untuk membuka file berbentuk PDF.
Sebagai salah satu software pembaca PDF paling banyak digunakan, Foxit Reader menyajikan beragam fitur lengkap seperti bisa memberikan komentar pada kalimat atau grafik tertentu dan terintegrasi dengan media penyimpanan.
Keunggulan lain dari software ini adalah pengguna tidak hanya bisa membuka file pdf, tetapi juga bisa membuatnya.
Pembuatan fle pdf bisa dilakukan dengan banyak cara, termasuk mengkonversi file word menjadi pdf.
Berikut cara mengubah word ke pdf menggunakan software Foxit Reader.
1. Langkah pertama pastikan perangkat komputer kamu sudah terinstall software Foxit Reader. Sebaiknya gunakan versi terbaru dengan fitur yang lebih update.
2. Selanjutnya, dalam mengubah file berbentuk word ke pdf yaitu dengan membuka folder tempat penyimpanan file word.
3. Setelah ketemu, klik kanan pada file tersebut maka akan muncul beberapa pilihan opsi terkait file dokumen word.
4. Kemudian, pilih dan klik Convert to PDF in Foxit Reader maka secara otomatis file tersebut akan terbuka dalam bentuk pdf melalui Foxit Reader.
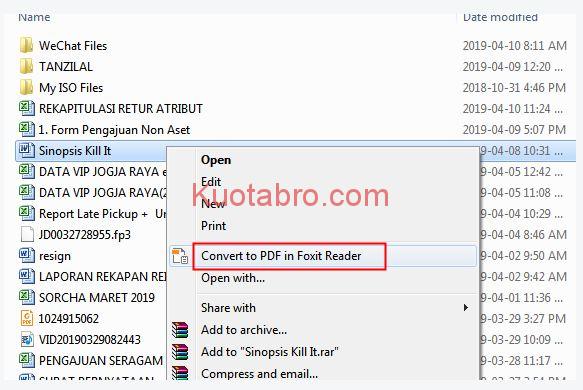
5. Langkah terakhir simpanlah file tersebut dalam bentuk pdf dengan klik menu File dan pilih Save. Isilah nama file sesuai keinginan.
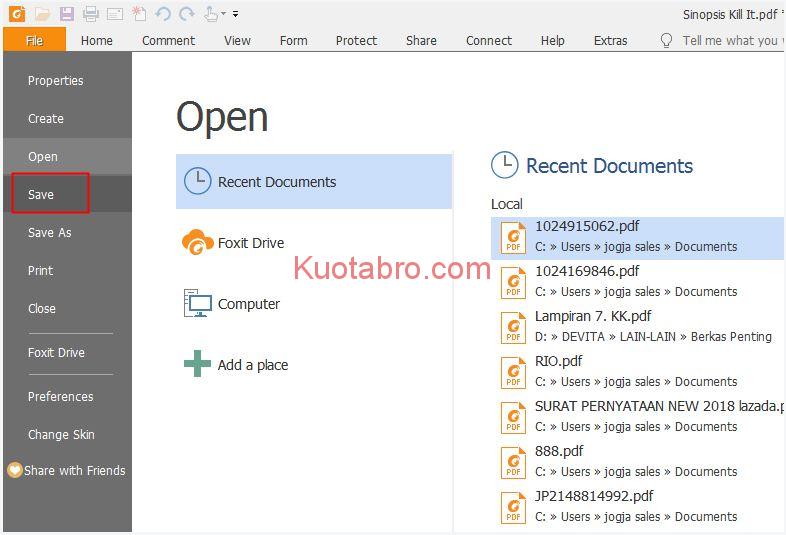
Selain cara di atas, sebenarnya ada alternatif cara lainnya yang bisa dilakukan dalam mengubah file word menjadi pdf.
Proses konversi ini bisa dilakukan secara langsung pada halaman Foxit Reader secara langsung.
Kamu hanya perlu masuk ke software Foxit Reader dan mengklik From File pada menu opsi Create di Home.
Setelah itu, pilihlah file berbentuk dokumen word yang akan dikonvesi dan klik Open.
Langkah terakhir sama seperti cara pertama yaitu lakukan penyimpanan dengan memilih menu File dan Save.
Selain membuat file pdf dari word, software ini juga mensupport konversi dari file apapun termasuk dari scanner.
4. Cara Mengubah Word ke PDF Menggunakan Libre Office
Selain Microsoft Office, program komputer kantoran lainnya yang bisa digunakan untuk mengerjakan tugas-tugas layaknya Ms Office adalah Libre Office.
Software ini bisa digunakan secara gratis oleh semua lapisan masyarakat dan mensupport semua jenis file seperti *doc, *docx, *xls, *xlsx, *ppt, *pptx hingga *pdf.
Bahkan, software ini juga memungkinkan penggunaan untuk mengimpor file dari Ms Visio dan Ms Publisher.
Nah, ternyata dengan menggunakan Libre Office pengguna bisa mengubah file word menjadi pdf dengan mudah.
Tidak seperti Ms Office yang hanya support untuk versi MS Offi 2010 ke atas, Libre Office ini bisa digunakan tanpa ada standar dan batasan khusus.
Cara konversi file melalui Libre Office ini menggunakan fitur ekspor word ke pdf.
Adapun cara merubah file word menjadi pdf yaitu:
1. Langkah pertama, download software Libre Office terlebih dahulu dan memasangnya di komputer atau laptop. Download bisa dilakukan secara gartis di laman resmi Libre Office yaitu libreoffice.org.
2. Setelah itu, bukalah software Libre Office tersebut.
3. Langkah berikutnya bukalah file berformat *doc yang akan diekspor ke pdf dengan klik File pada menu bar.
4. Setelah itu, klik Open, maka akan muncul kotak dialog Open. Pilihlah file yang akan dikonversikan menjadi pdf dan klik Open, maka file word tersebut akan terbuka pada Libre Office.
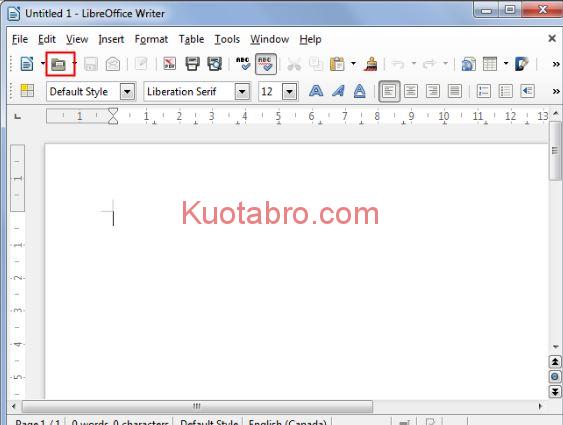
5. Kemudian langsung ekspor file menjadi pdf dengan mengklik File dan pilih Export Directly as PDF.
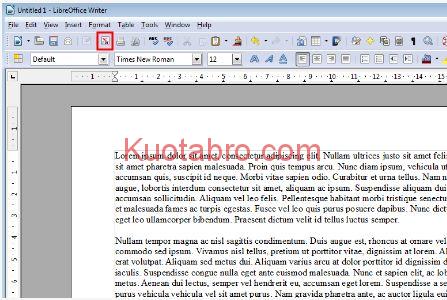
6. Selanjutnya akan muncul kotak dialog penyimpanan, isilah nama file sesuai kebutuhan dan klik Save maka secara otomatis file word akan tersimpan dalam bentuk pdf.
Cara ini sebenarnya tidak jauh berbeda dengan penyimpanan file word menjadi pdf melalui Microsoft Office 2010 dan versi ke atasnya.
Perbedaannya hanya terletak pada pilihan penyimpanannya dimana Ms Office 2010 menggunakan fitur Save As sedangkan Libre Office menggunakan fitur Export.
Tak hanya bisa mengkonversi, tetapi Libre Office juga bisa mengedit file pdf.
5. Cara Mengubah Word ke PDF Menggunakan PDF Nitro Pro
Selain Foxit Reader, software pembacaan pdf lainnya yang bisa digunakan untuk mengubah file berbentuk *doc menjadi pdf adalah PDF Nitro Pro.
Cara mengkonversikannya tidak jauh berbeda dengan Foxir Reader, adapun langkah-langkahnya yaitu:
1. Langkah pertama, bukalah aplikasi PDF Nitro Pro.
2. Setelah itu, klik menu Create PDF dan memilih From File maka akan muncul.
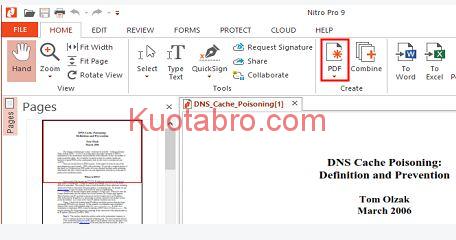
3. Selanjutnya, pilihlah file yang akan dikonversikan dan klik Open. Kemudian klik Create, maka secara otomatis file tersebut akan dirubah menjadi pdf dan kamu akan dibawa ke halaman penyimpanan file hasil konversi. Pilihlah tempat penyimpanan dan isikan nama file.
4. Akhir i proses konversi dengan klik Save.
Biasanya, ketika kamu menginstall software PDF Nitro Pro ke komputer maka akan langsung terintegrasi dengan Ms Office sehingga bisa langsung melakukan penyimpanan ke PDF dari Ms Word seperti pada Ms Office 2010.
Dengan menggunakan software ini, penyimpanan pdf langsung dari word bisa dioperasikan pada semua Ms Word.
Selain melakukan konversi dari berbagai file menjadi pdf dan sebaliknya, PDF Nitro Pro juga recommended untuk mengedit pdf.
Kamu bisa menambah, menyisipkan hingga memotong halaman pdf sesuai kebutuhan.
6. Cara Mengubah Word ke PDF Secara Online
Kalau pada berbagai cara di atas kita berfokus pada konversi word menjadi pdf secara offline melalui Ms Office ataupun bantuan software, kali ini kami akan menyuguhkan tutorial berbasis online.
Cara mengubah word ke pdf secara online ini sebenarnya sangatlah mudah dan tidak perlu rumit harus mendowload dan memasang software.
Hanya saja, melalui cara ini kamu harus terhubung ke internet.
Cara menyimpan word ke pdf ini bisa dilakukan dengan bantuan website pdf converter.
Website konversi pdf ini tersedia banyak pilihan, salah satunya yaitu melalui smallpdf.com.
Adapun cara mudah mengubah word ke pdf berbasis online yaitu:
1. Langkah pertama yaitu membuka browser yang ada di perangkat.
2. Setelah itu, masukkan kata kunci PDF Converter atau langsung menuju link http://www.freepdfconverter.com/word-to-pdf.
3. Selanjutnya, pada website tersebut pilihlah opsi Word to PDF.
4. Kemudian, pilihlah file yang akan dikonversikan dengan mengklik Choose Word File. Bisa juga langsung drag file dari perangkat ke laman tersebut, maka secara otomatis proses konversi akan dilakukan.
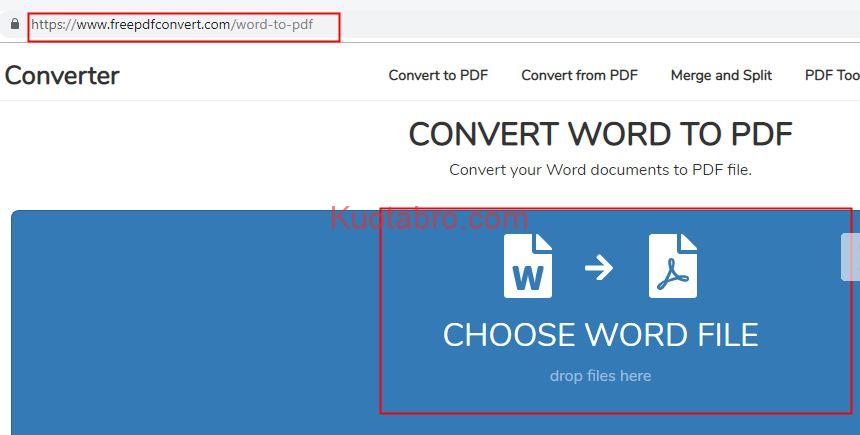
5. Tunggulah hingga proses konversi selesai dan muncul simbol Download dan klik simbol tersebut untuk mengunduh file word yang sudah berbentuk pdf tersebut.
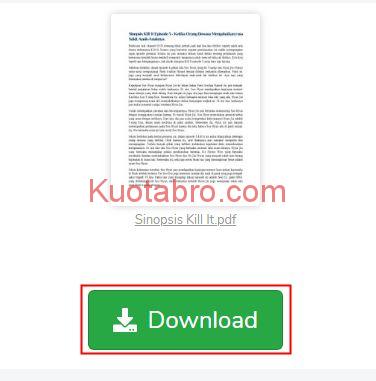
Selain menyimpannya secara langsung pada perangkat, cara ubah format word ke pdf online ini juga bisa disimpan pada Google Drive atau DropBox.
Selain freepdfconverter, ada juga situs konversi file lainnya yang bisa dijadikan pilihan seperti smallpdf, sodapdf, topdf, hipdf, ilovepdf dan sebagainya.
Hasil konversi pdf juga beragam antara satu website dengan website lainnya.
Untuk bisa menemukan yang terbaik kamu bisa mencobanya satu per satu.
Beberapa laman web konversi pdf ini memiliki batasan penggunaan dan umumnya kamu bisa menggunakannya lagi setelah 1 jam.
Tak hanya mengubah file word ke pdf, laman websiter pdf converter tersebut bersifat multifungsi.
Pengguna bisa memakainya untuk mengkonversi file lainnya seperti gambar, excel, ppt, ebook dan open office ke pfd.
Selain itu, bisa juga digunakan untuk mengedit pdf hingga melakukan kompresi untuk memperkecil ukurannya.
Nah, itulah tadi beberapa cara jitu yang bisa digunakan untuk mengubah file word menjadi pdf.
Diantara semua cara di atas, hasil konversi berbasis online memiliki resolusi lebih kecil akan tetapi kualitasnya juga kalah bagus daripada menggunakan cara offline.
Umumnya website pdf converter lebih sering digunakan untuk mengkonversi file gambar atau melakukan kompresi.
