Kuotabro.com – Microsoft Excel atau yang sering disebut Ms.Excel merupakan salah satu program pengolah angka dari Microsoft Office.
Untuk memahami lembar kerja di Ms. Excel memang tidak mudah, mengingat banyak sekali fungsi-fungsi di dalamnya.
Salah satu kegunaan dari Ms. Excel adalah untuk membuat grafik melalui data.
Sehingga memungkinkan Kamu untuk menggambarkan sebuah data secara grafis agar lebih mudah divisualisasikan dan tren.
Bagi kalian yang belum mengetahui cara membuat grafik di Excel, baca pembahasan dalam artikel ini secara lengkap yang akan mengulas tentang cara membuat grafik di Ms. Excel.
Tipe Grafik Pada Ms. Excel
Microsoft Excel sendiri memiliki beberapa jenis grafik yang berbeda dan bisa Kamu pilih sesuai dengan kebutuhan dari pengguna.
Dari sekian banyak jenis grafik tersebut, Kamu bisa memilih mana yang paling cocok untuk menggambarkan data Kamu.
Di dalam Ms. Excel, selain jenis grafik Kamu juga perlu bagaimana memahami cara membaca grafik.
Setiap grafik memiliki beberapa unsur yang berbeda yang akan membantu Kamu untuk menginterpretasikan data yang akan dibuat grafik.
Berikut ini beberapa unsur dari grafik di Microsoft Excel yang harus Kamu ketahui:
- Chart Title: Bagian judul yang bertujuan untuk menggambarkan dengan jelas apa yang digambarkan pada grafik.
- Vertical Axis: Dikenal juga sebagai sumbu y, yaitu bagian vertikal dari grafik. Unsur sumbu vertikal ini berguna untuk mengukur nilai dari kolom.
- Horizontal Axis: Dikenal juga sebagai sumbu x atau sumbu horizontal, yatu unsur horisontal dari grafik dimana untuk mengidentifikasi kategori pada grafik.
- Data Series: Berisi seri-seri dari data yang terdiri dari titik-titik data yang terkait dalam grafik.
- Legend: Disebut juga legenda yang berguna untuk mengidentifikasi setiap serial data yang mewakili masing-masing warna grafik.
1. Cara Memasukkan Grafik ke Microsoft Excel
Setelah membahas beberapa unsur yang harus Kamu ketahui dalam Ms. Excel tersebut, mari kita mulai ke cara memasukkan grafik ke Excel.
Sebenarnya untuk membuat grafik, baik di Ms. Excel 2007, 2010, 2013 atau di atasnya, tidak jauh berbeda.
Hanya saja memiliki tampilan menu yang berbeda.
Berikut ini cara memasukkan grafik ke Ms. Excel, ikuti langkah-langkahnya:
1 Langkah yang pertama, Kamu perlu memasukkan data mana yang akan dibuat grafik ke kolom Excel. Masukkan mulai dari kolom A1, misalnya sebagai contoh datanya adalah sebagai berikut ini:
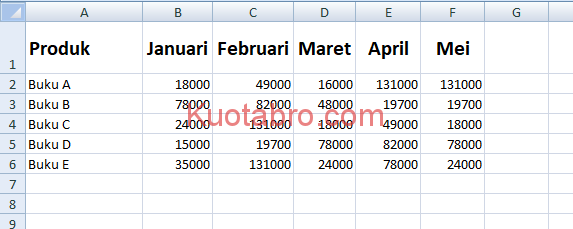
2 Langkah selanjutnya, silahkan Kamu pilih cell mana yang ingin Kamu buat grafiknya, termasuk judul kolom dan label baris dengan cara di blok. Cell-cell tersebut yang akan menjadi sumber data untuk grafik yang akan dibuat. Pada contoh tersebut, Kamu blok cell A1: F6.
3 Selanjutnya, masuk ke menu Insert, lalu klik perintah Chart yang diinginkan. Misalnya dalam contoh ini menggunakan Column.
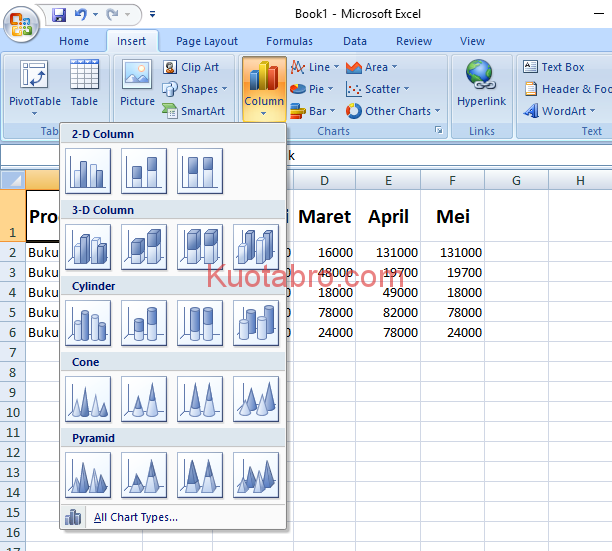
4 Dari menu tersebut, Kamu bisa memilih sendiri model grafik mana yang diinginkan. Dalam memilih model grafik juga harus disesuaikan dengan jenis datanya agar tervisualisasi dengan tepat. Grafik yang dipilih akan masuk ke worksheet.
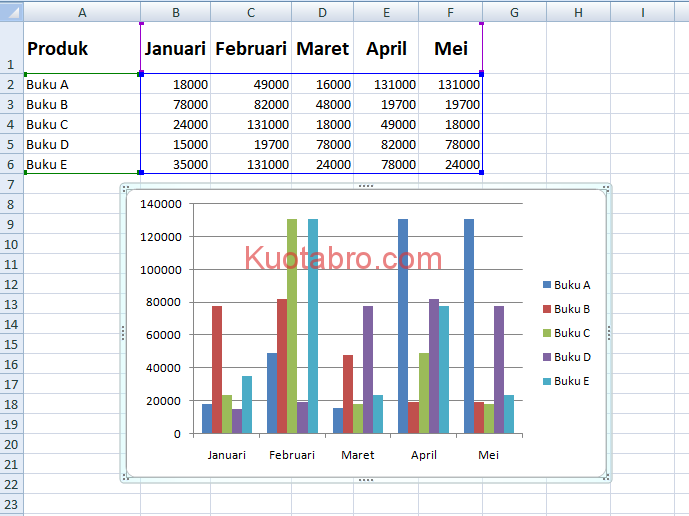
Apabila Kamu tidak yakin dengan jenis grafik yang akan Kamu digunakan, Kamu bisa masuk ke perintah “Charts Recommended” yang akan menyarankan beberapa grafik yang berbeda berdasarkan sumber data yang disajikan.
2. Mengatur Grafik dan Gaya Tata Letak
Setelah Kamu menyelesaikan tahap memasukkan grafik, maka ada beberapa hal yang mungkin ingin Kamu rubah atau edit.
Misalnya tentang bagaimana cara data tersebut ditampilkan dengan baik.
Sebenarnya cukup mudah untuk mengedit tata letak grafik dan gaya melalui menu Design.
Kamu hanya perlu memanfaatkan beberapa fitur yang sudah tersedia di menu tersebut.
Tapi untuk lebih jelasnya, Kamu bisa melihat gambarannya seperti ini:
1 Ms. Excel memungkinkan Kamu untuk menambahkan elemen grafik seperti yang sudah dijelaskan diatas tadi. Beberapa elemen tersebut seperti judul grafik, legenda, dan label data. Tujuannya untuk membuat grafik agar lebih mudah dibaca.
2 Jika ingin menambahkan elemen grafik, Kamu bisa klik perintah “Add Chart Element” di menu Design, lalu Kamu bisa pilih elemen mana yang diinginkan dari menu drop-down.
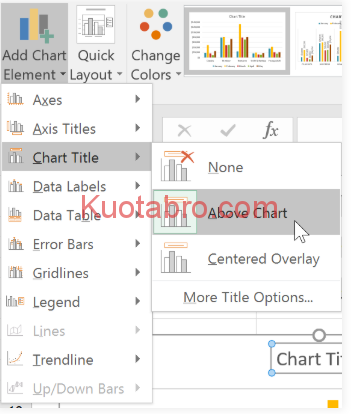
3 Selanjutnya jika ingin mengedit elemen grafik, seperti judul grafik, maka cukup klik dua kali “placeholder” dan mulai mengetik dengan judul yang diinginkan.
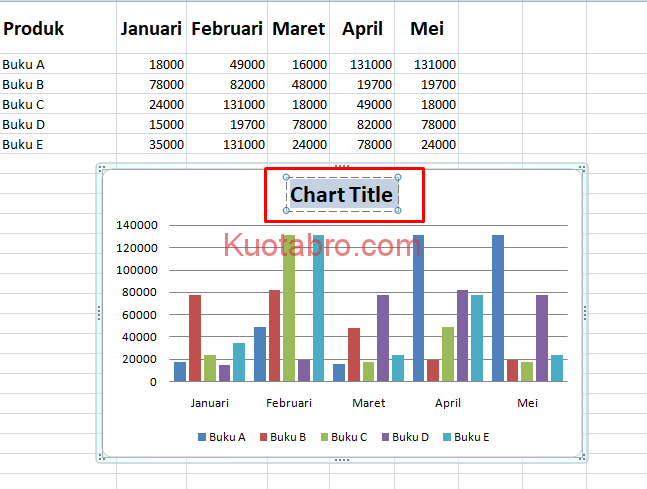
4 Apabila Kamu tidak ingin menambahkan elemen grafik satu-persatu, maka Kamu bisa menggunakan salah satu tata letak yang disediakan Excel. Cara cukup dengan klik perintah Quick Layout, kemudian Kamu bisa pilih layout yang diinginkan dari menu drop-down tersebut.
Sampai disini Kamu sudah membuat desain grafik sesuai dengan data yang disajikan.
Perlu Kamu ketahui bahwa Excel juga mencakup beberapa gaya atau desain grafik, dimana memungkinkan Kamu dengan cepat ketika ingin mengubah tampilan dan nuansa dari grafik yang disajikan.
Jika ingin mengubah desain grafik pada excel, Kamu bisa pilih gaya yang diinginkan dari kelompok Chart styles.
Kamu juga bisa klik panah drop-down yang ada di sebelah kanan untuk melihat lebih banyak gaya grafik.
Selain itu, Kamu juga bisa menggunakan tombol shortcut pemformatan grafik dengan cepat jika ingin menambahkan elemen grafik, mengubah gaya grafik maupun jika ingin menyaring data grafik.
Mudah sekali bukan cara membuat grafik di Excel?
3. Mengubah Tipe dan Jenis Grafik
Sebenarnya masih ada banyak cara lain untuk menyesuaikan dan mengatur grafik yang Kamu buat.
Sebagai contoh, Excel memungkinkan kamu untuk mengatur ulang data grafik tersebut, mengubah jenis grafik dan juga dapat memindahkan grafik ke lokasi yang berbeda dalam buku kerja.
Misalnya fitur memutar data baris dan kolom, mungkin terkadang Kamu ingin mengubah cara grafik dalam mengelompokan data yang disajikan.
Pada bagan di bawah ini, data penjuakan buku dikelompokkan berdasarkan jenisnya, dengan kolom pada setiap bulan.
Alan tetapi, fitur di Excel memungkinkan Kamu untuk dapat memutar baris dan kolom sehingga grafik akan mengelompokandata berdasarkan bulan terhadap kolom untuk setiap jenis buku.
Caranya adalah sebagai berikut ini:
1 Pertama pilih grafik yang ingin Kamu ubah atau di rotasi
2 Selanjutnya, dari menu Design, Kamu pilih perintah Switch Row/ Column.
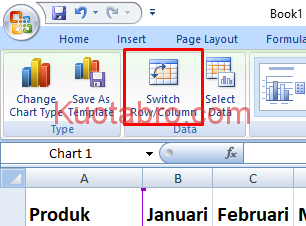
3 Maka baris dan kolom akan dibalik atau dirotasi. Dalam contoh disini, data sekarang dikelompokkan menurut bulan dan genre adalah kolomnya.
Apabila Kamu menemukan bahwa data yang Kamu sajikan tidak cocok untuk grafik tertentu, maka dengan mudah Kamu dapat beralih ke jenis grafik yang baru.
Dalam contoh kali ini, bertujuan untuk mengubah grafik dari grafik kolom menjadi grafik garis, caranya sebagai berikut:
1 Dari menu Design, Kamu bisa klik perintah “Change Chart Type”.
2 Memilih perintah tipe “”Change Chart” dari menu Desain
3 Selanjutnya kotak dialog Change Chart Type akan muncul. Kamu bisa pilih jenis grafik dan tata letak baru yang diinginkan, lalu klik OK. Dalam contoh ini, akan menggunakan grafik Line.
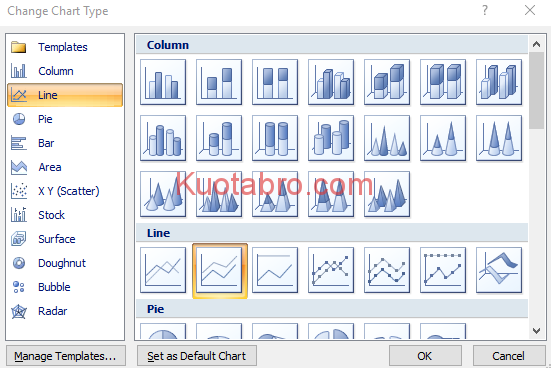
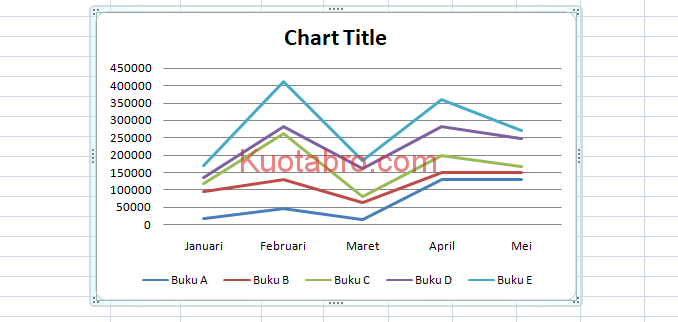
Nah, demikian itulah cara mudah dalam membuat grafik di Microsoft Excel.
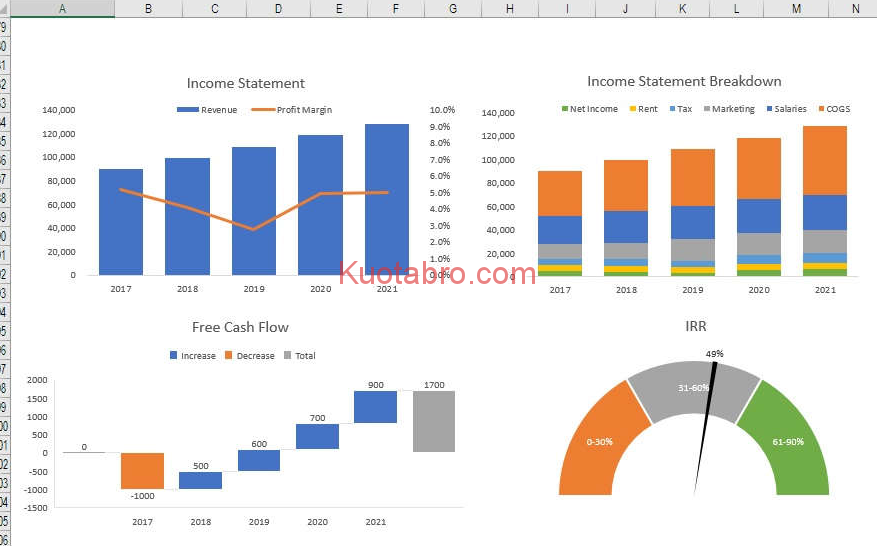
terima kasih ya dek