Kuotabro.com – Dalam membuat laporan, tentu saja kita dituntut untuk memberikan penomoran pada halaman.
Pada laporan skripsi misalnya dimana di dalamnya terdapat banyak bagian dan semua bagian tersebut memiliki pola penomoran berbeda, ada yang menggunakan angka hingga romawi.
Bahkan, pada beberapa instansi dalam satu laporan skripsi juga meminta pola peletakan nomor halaman berbeda-beda.
Nah, pengaturan nomor halaman tersebut juga berlaku pada pembuatan buku yang juga terdapat banyak komponen di dalamnya.
Selain membedakan bab, pemberian halaman ini juga untuk memudahkan pembaca menandai bagian tertentu.
Nah, buat kamu yang kesulitan dalam menyusun laporan atau buku, berikut kami sajikan lengkap cara membuat halaman di word beserta pengaturannya dengan mudah.
1. Cara Membuat Nomor Halaman di Word
Pada cara pertama ini akan dibahas langkah mudah dalam membuat nomor halaman di word.
Melalui cara ini, nantinya nomor halaman akan dibuat seragam guna membuat laporan biasa.
Jadi, nanti tidak akan dibedakan setiap bagian atau babnya.
Nomor halaman akan dibuat sama secara keseluruhan, baik untuk urutannya, letak nomor halamannya, ukuran hingga jenis fontnya.
Pembuatan nomor halaman ini biasanya digunakan untuk laporan tanpa ada bagian-bagian lagi di dalamnya.
Jadi, penomoran hanya digunakan untuk memudahkan menemukan halaman pada saat presentasi.
Adapun cara memberi halaman pada word yaitu:
1. Langkah pertama, bukalah file word yang ingin diberikan nomor halaman.
2. Setelah itu, klik Tab Insert dan pada Header & Footer pilihlah Page Number. Kemudian akan muncul beberapa pilihan terkait letak nomor halaman yaitu:
- Top of Page, digunakan jika kamu ingin memberikan penomoran di bagian atas halaman (header). Di sini, kamu juga bisa memilih apakah meletakkan di tengah, kiri atau sisi kanan.
- Bottom of Page, digunakan untuk membuat nomor halaman yang terletak di bagian bawah (footer). Sama seperti Top of Page, di sini juga pengguna disediakan 3 opsi peletakan halaman pada footer.
- Page Margin, digunakan jika kamu ingin meletakkan halaman berada di dekat marjin.
- Current Position, digunakan untuk menempatkan nomor halaman berada pada posisi kursor.
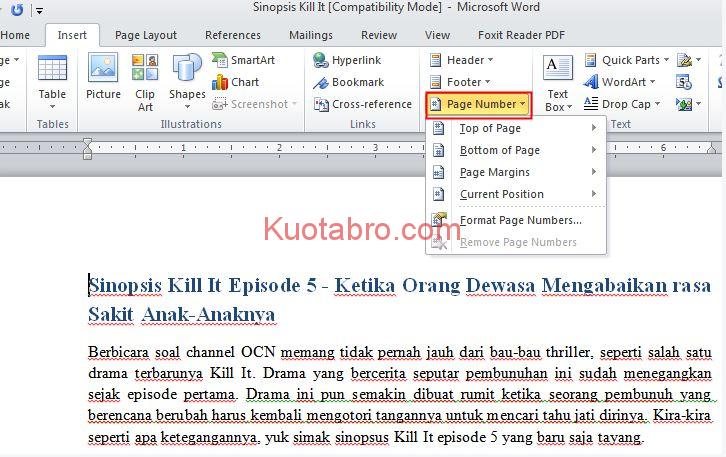
3. Setelah memilih salah satu penomoran tersebut, maka akan langsung muncul nomor halaman di bagian yang diinginkan.
4. Langkah terakhir, kamu bisa melanjutkan proses editing dengan mengklik Close Header & Footer. Selain itu, bisa juga dilakukan dengan mengklik dua kali pada bagian isi dokumen.
Diantara 4 pilihan peletakan halaman tersebut, yang paling sering digunakan adalah Top of Page dan Bottom of Page.
Kedua peletakan tersebut bersifat lebih formal sehingga banyak digunakan dalam penyusunan artikel, laporan hingga buku.
Sedangkan untuk pilihan lainnya sangat jarang digunakan dan biasanya dipakai ketika membuat laporan presentasi agar lebih menarik.
2. Cara Mengganti Format Halaman
Umumnya, nomor halaman menggunakan format angka baku dari nomor 1, 2, 3 hingga seterusnya.
Tetapi, jika sudah bosan dengan format tersebut bisa mengganti dengan format lainnya yang telah disediakan oleh pihak pengembang Ms Office.
Format nomor halaman tersebut juga beragam, mulai dari angka, huruf hingga romawi.
Cara ini tidak jauh berbeda dengan cara membuat halaman seperti yang dijelaskan pada cara nomor 1.
Adapun cara mengganti format halaman pada Ms Word yaitu:
1. Pertama, bukalah file word yang telah diberi halaman sebelumnya. Jika masih tidak ada nomor halamannya, buatlah nomor halaman dengan mengikuti cara memberi halaman pada pembahasan di atas.
2. Setelah itu, klik dua kali pada bagian nomor halaman (header atau footer) maka akan muncul tab Design.
3. Selanjutnya, pada tab tersebut klik Page Number pada menu Header & Footer.
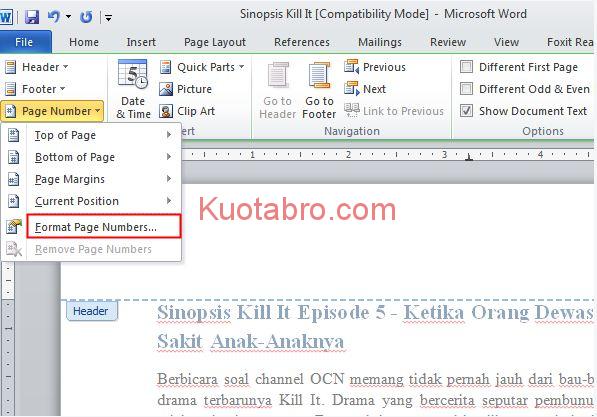
4. Kemudian pilih dan klik Format Page Number, maka akan muncul kotak dialog baru Page Number Format. Pada jendela tersebut, klik kolom Number Format (tanda panah bawah) maka akan muncul beberapa pilihan format penomoran yang dapat digunakan. Pilih dengan mengklik salah satu.
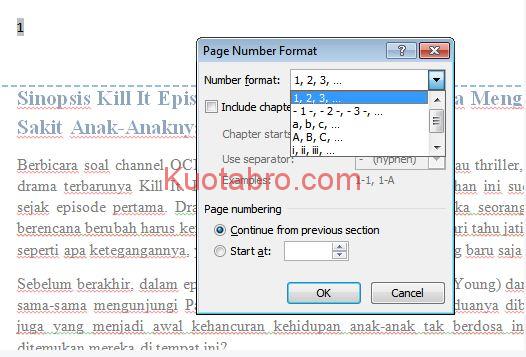
5. Langkah terakhir yaitu klik OK, maka secara otomatis format nomor halaman akan berubah sesuai yang telah dipilih sebelumnya.
Sebelum mengklik OK, sebenarnya ada opsi lain yang bisa diperhatikan yaitu ada bagian Page Numbering.
Di bagian tersebut terdapat dua opsi yaitu:
- Continue from previous section.
Pada opsi ini, berarti nantinya urutan nomor halaman akan mengikuti urutan sebelumnya. Jadi misalnya sebelumnya diawali angka 1, maka selanjutnya akan mengikuti menjadi 2, 3, 4 dan seterusnya. Nah, jika sebelumnya huruf a, maka selanjutnya diteruskan menjadi b, c dan seterusnya.
- Start at
Start at ini dipilih jika kamu ingin memulai melakukan penomoran baru. Jadi pengguna bisa memulai nomor dari awal lagi sesuai keinginan. Namun, untuk menggunakan opsi ini antara halaman yang akan dimulai dari awal dengan halaman sebelumnya harus berbeda section.
3. Cara Merubah Jenis dan Ukuran Font Nomor Halaman
Meskipun format halaman sudah disediakan oleh pihak pengembang Ms Word, pengguna tetap diberikan keleluasaan dalam mengeditnya.
Kamu bisa dengan mudah mengganti jenis font yang dirasa lebih menarik.
Bahkan, bisa juga mengubah ukuran font pada nomor halaman agar lebih terlihat atau memperkecilnya agar lebih rapi dan indah.
Untuk font nomor halaman pilihannya sangat beragam, mulai dari Calibri, Arial, Times New Roman, Cambria dan sebagainya.
Pada intinya, semua jenis font yang digunakan untuk mengetik bisa digunakan sebagai pilihan font dalam penomoran halaman. Begitu juga dengan ukuran fontnya.
Bahkan, kamu juga bisa memberikan highlight pada nomor halaman seperti pada isi dokumen.
Berikut cara merubah jenis dan ukuran font nomor halaman di Ms Word.
1. Bukalah file dokumen yang akan diedit nomor halamannya.
2. Setelah itu, klik 2 kali untuk memunculkan Header & Footer.
3. Selanjutnya, blok nomor halaman dan letakkan kursor di nomor halaman tersebut maka akan muncul toolbar mini untuk mengatur font, ukuran dan sebagainya. Nah, kamu bisa mengganti font sesuai dengan keinginan dengan memanfaatkan toolbar tersebut.
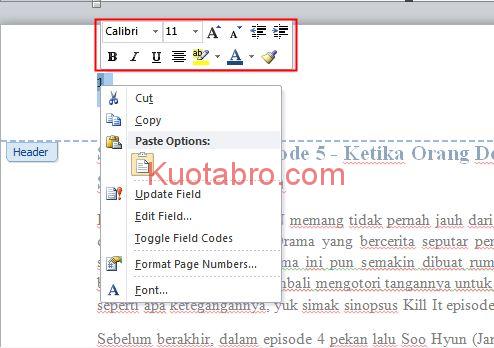
4. Cara Membuat Nomor Halaman Berbeda di Word
Seperti yang telah disinggung di atas, bahwasannya tipe nomor halaman pada dokumen word berbeda-beda, ada yang seragam tetapi ada juga yang berbeda format.
Nah, perbedaan nomor halaman ini selalu digunakan dalam menyusun skripsi atau buku.
Pada beberapa kasus, mereka yang awam tentang penomoran halaman merasa kesulitan membedakannya.
Alhasil, mereka membuat laporan skripsi dari beberapa file berbeda untuk memudahkan pemberian nomor halaman.
Sebagian besar, mereka akan membagi menjadi cover, halaman muka, bagian depan dan isi laporan skripsi.
Menggunakan cara di atas tentunya kurang efektif dan terlalu rumit.
Lantas bagaimana cara membuat halaman berbeda pada word?
Berikut cara membuat halaman pada skripsi dengan format penomoran berbeda-beda.
1. Hal pertama yang harus diperhatikan yaitu, sebelum memberikan penomoran kamu harus membedakan sectionnya. Jadi, nanti antar halaman yang ingin dibedakan dibuat menjadi section berbeda, misalnya Section 1 (untuk cover), Section 2 (untuk daftar isi dan lain-lain) dan Section 3 (untuk isi laporan skripsinya mulai dari pendahuluan hingga daftar pustaka).
2. Langkah berikutnya yaitu pastikan bahwa kamu sudah mempersiapkan halaman apa saja yang akan dibedakan sectionnya.
3. Setelah itu, bukalah menu file word (skripsi) yang akan diatur halamannya.
4. Selanjutnya pisah halaman dengan klik Tab Page Layout. Kemudian pada menu Page Setup pilih Page Break dan klik Next Page. Lakukan cara ini di setiap akhir halaman sebelum pindah section (misalnya untuk memisahkan section 1 dan 2 di halaman daftar isi, sedangkan untuk section 2 dan 3 di halaman pendahuluan.
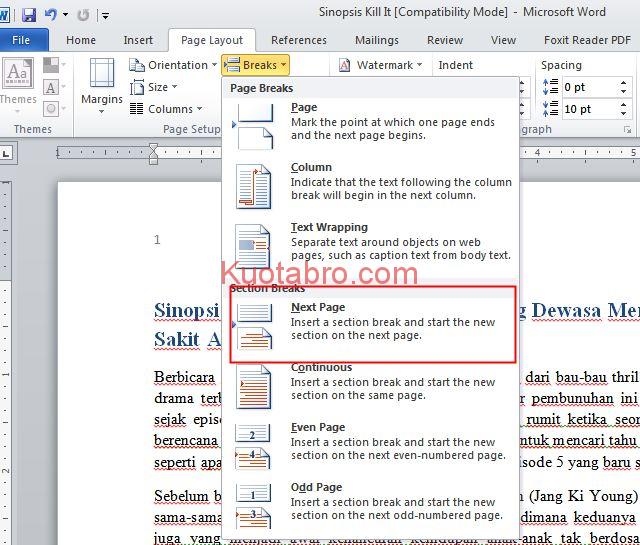
5. Langkah selanjutnya yaitu memberikan penomoran halaman pada setiap section. Klik Tab Insert, dan klik Page Number pada menu Header & Footer. Setelah itu pilih peletakan halaman yang diinginkan. Untuk pertama memberi nomor halaman, semua section akan memiliki nomor berurutan dari halaman paling pertama. Kamu hanya perlu mengganti formatnya di setiap section.
6. Setelah itu, letakkan kursor pada halaman awal section yang ingin dibedakan formatnya misalnya pada section 2. Kemudian klik Page Number dan pilih Format Page Number. Gunakan format sesuai kebutuhan. Sebelum klik OK, pada bagian Page Numbering pilih Start at dan isikan angka 1/a/i (halaman mulai dari awal lagi).
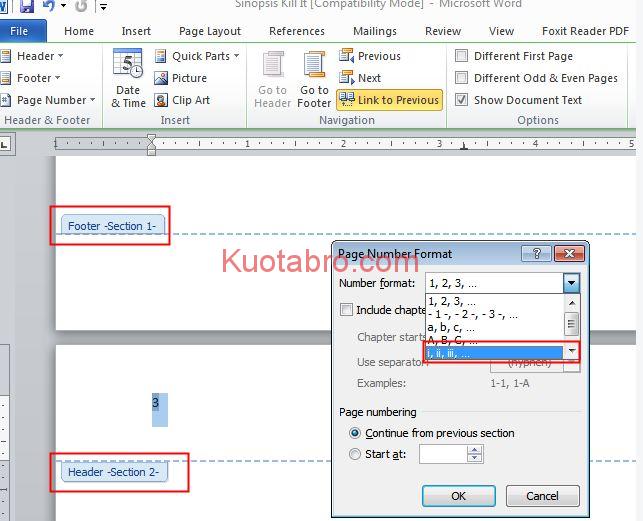
7. Lakukan langkah ke-6 pada setiap section yang ingin dibedakan nomor halamannya
Dengan menggunakan cara di atas, nantinya dalam satu file dokumen akan terdapat lebih dari satu format nomor halaman.
Ada halaman yang menggunakan format angka 1, 2, 3 atau a, b, c hingga angka romawi yaitu i, ii, iii dan seterusnya
5. Cara Merubah Letak Nomor Halaman Berbeda Ganjil dan Genap
Selain membedakan format nomornya, dalam satu file dokumen bisa juga dibedakan tempat peletakan nomor halamannya.
Jadi, misalnya pada halaman pertama diletakkan di kiri atas, halaman berikutnya diletakkan di kiri kanan.
Model pemberian nomor halaman seperti ini sering dijumpai pada buku-buku sekolah, buku ilmiah serta buku bacaan lainnya.
Adapun cara memberi nomor halaman yang berbeda antara ganjil dan genap yaitu:
1. langkah pertama yang harus dilakukan tentunya membuka file dokumen yang akan dimodifikasi halamannya.
2. Setelah terbuka, buatlah nomor halaman dengan mengklik Tab Insert kemudian pilih Page Number pada menu Header & Footer.
3. Setelah itu pilihlah lokasi letak nomor halaman sesuai keinginan misalnya di bagian atas kiri, maka secara keseluruhan nomor halamannya dalam satu file akan berada di sebelah atas kiri.
4. Selanjutnya, lakukan double click (klik 2x) pada bagian header untuk memunculkan Tab Desgn.
5. Kemudian pada menu Option berilah centang pada opsi Different Old & Even Page, maka secara otomatis nomor halaman setelahnya hingga halaman akhir akan menghilang.
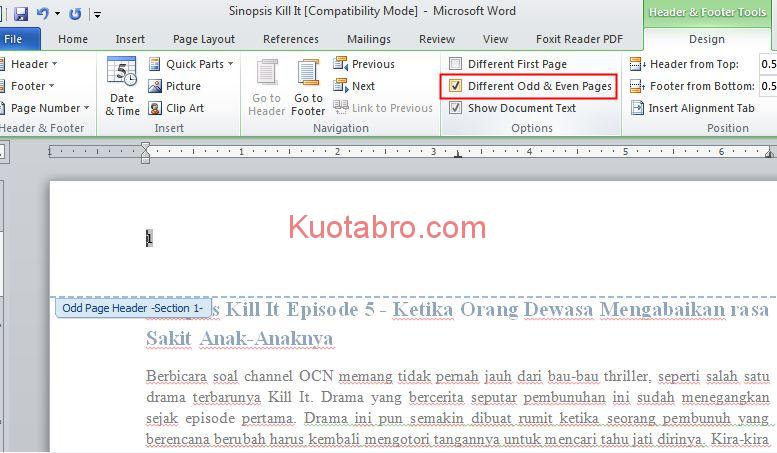
6. Langkah selanjutnya adalah pindahkan kursor ke halaman berikutnya (ke-2) dan berilah nomor halaman dengan letak berlawanan dengan halaman pertama (ganjil) misalnya di sebelah kanan atas. Caranya sama seperti penomoran biasanya dengan mengklik Page Number dan memilih letaknya.
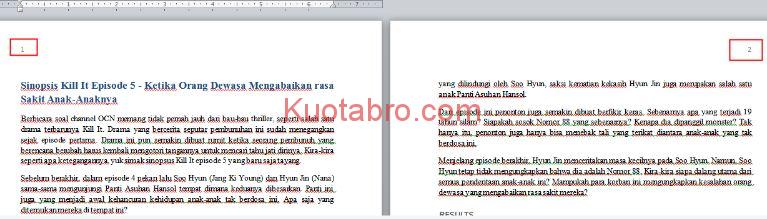
Setelah itu, semua halaman berikutnya akan mengikuti halaman satu dan dua secara otomatis, begitu juga letaknya.
Jadi, dari awal sampai akhir letak nomor halamannya akan berbeda berdasarkan nomor ganjil dan genap.
Cara ini juga bisa diaplikasikan pada laporan skripsi dengan berbagai section.
Jadi, nantinya kamu bisa membuat format halaman berbeda beserta letak penomorannya didasarkan ganjil genap dalam satu dokumen yang sama.
Jadi, misalnya pada bagian awalan menggunakan angka romawi i, ii, iii dengan letak nomor halaman berbeda, sedangkan pada bagian isinya menggunakan angka biasa 1, 2, 3 yang juga diletakkan berselang-seling.
6. Cara Menghilangkan Nomor Halaman
Cara membuat halaman di word lainnya yang banyak dicari yaitu menghilangkan nomor halaman.
Menghilangkan nomor ini bertujuan agak pada halaman tertentu tidak muncul nomor halamannya tetapi tetap terhitung sebagai halaman.
Cara ini umumnya digunakan pada bagian cover atau halaman pengesahan skripsi.
Sedangkan pada buku, biasanya digunakan untuk menghilangkan nomor halaman pada cover, halaman depan hingga halaman pertama dalam setiap bab.
Jadi, nantinya setiap mengawali bab yang muncul hanya headline bab tersebut beserta gambar.
Cara menghilangkan nomor halaman ini sebenarnya tidak jauh berbeda dengan langkah-langkah membedakan halaman ganjil genap.
Hanya saja keduanya memanfaatkan opsi berbeda.
Adapun langkah-langkah dalam menghilangkan nomor halaman yaitu:
1. Pertama-tama, bukalah file word yang akan diedit nomor halamannya.
2. Setelah itu, pisahkan terlebih dahulu section halaman yang ingin dihilangkan nomornya dengan section lainnya.
3. Setelah terpisah, masuklah ke Header dan Footer halaman tersebut.
4. Selanjutnya, pada Tab Design berikan centang Different First Page pada menu Option. Opsi ini berfungsi untuk membedakan halaman pertama dengan lainnya.
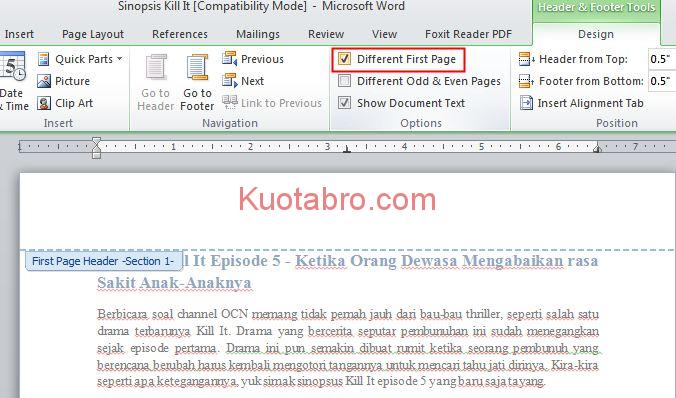
5. Setelah memilih opsi tersebut, maka secara otomatis nomor halaman di setiap halaman pertama section akan hilang tetapi tetap terhitung sebagai halaman.
Selain berfungsi untuk menghilangkan nomor halaman, cara ini juga bisa digunakan untuk membedakan halaman pertama dari setiap section.
Misalnya dalam satu buku ada 10 chapter (bab), maka setiap chapter antara no 1 hingga 10 bisa memiliki nomor halaman berbeda.
Yang perlu dilakukan hanyalah memilih opsi Different First Page.
Setelah itu, masukkan format peletakan halaman berbeda pada halaman pertama di section satu.
Misalnya jika pada halaman lainnya berada di atas kanan, maka khusus untuk mengawali bab bisa meletakkan nomor halaman di bawah tengah.
Pengaturan ini nantinya akan bersifat continue, jadi hanya perlu mengatur di halaman awal maka chapter berikutnya akan mengikuti.
Hanya saja, sebelum melakukan penomoran tersebut kamu harus memisahkan setiap bab menjadi section berbeda sesuai dengan jumlahnya.
Agar nantinya tidak bingung dalam membuat halaman di word, terdapat beberapa fitur utama pada Ms Word yang perlu dipahami. Adapun fitur-fitur tersebut yaitu:
- Page Breaks
Page Breaks merupakan sebuah fitur untuk memisahkan halaman.
Jadi, nantinya halaman akan terpisah meskipun kamu belum mengisi seluruh halaman secara keseluruhan.
Jika orang awam berpindah halaman dengan mengenter sebanyak mungkin, maka sebagai orang yang paham komputer cukup dengan menggunakan fitur Page Breaks pada menu Tab Page Layout.
Page Breaks ini nantinya memisahkan halaman tanpa memisahkan section.
- Section Break
Section Break ini merupakan fitur yang digunakan untuk memisahkan halaman beserta section.
Jadi, fitur ini digunakan untuk membuat section baru agar memudahkan dalam pengaturan nomor halaman.
Fitur ini merupakan fasilitas lanjutan dari Page Breaks.
Jadi, sama seperti Page Breaks, fitur ini juga terdapat pada menu Page Layout dengan memilih Next Page.
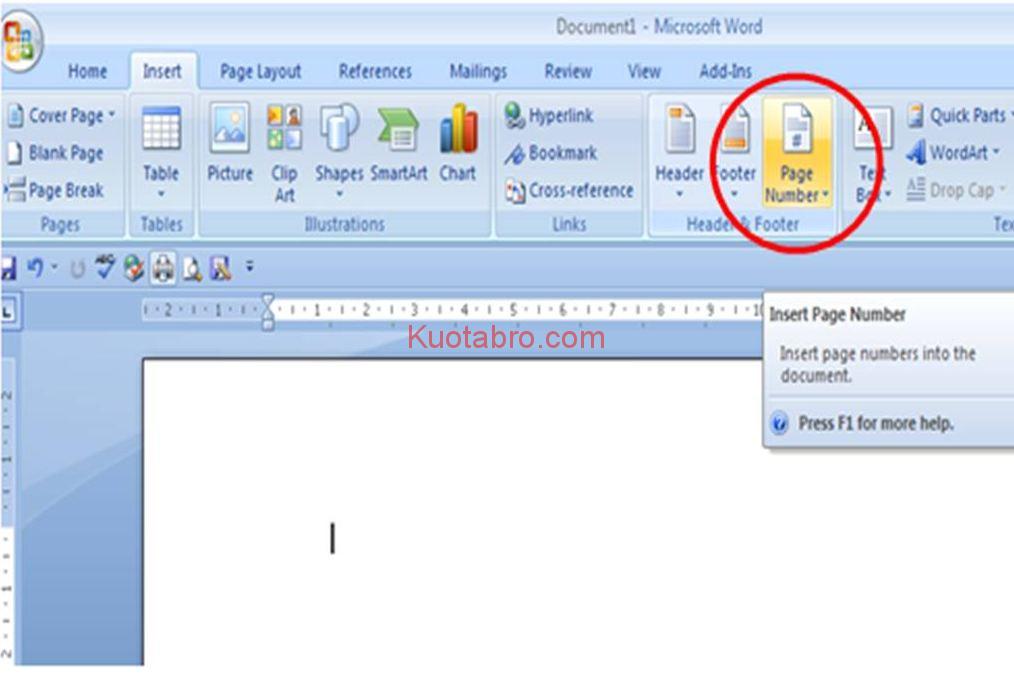
sangat bermanfaat, trims