Kuotabro.com – Tidak sedikit yang mencari cara mengatasi Windows 10 lemot setelah update. Pasalnya, meskipun menjadi sistem operasi terbaru, banyak pengguna Windows 10 yang masih mengeluhkan masalah lemot atau lelet.
Meskipun sebenarnya masalah tersebut tidak sepenuhnya karena Windows 10 itu sendiri, bisa jadi karena memang spesifikasi perangkat komputer atau laptop yang digunakan tidak mumpuni untuk menjalankan OS tersebut.
Selain itu juga bisa disebabkan karena penggunaan sehingg lama kelamaan Windows 10 jadi semakin lelet.
Biasanya sering ditandai dengan not responding berkali-kali, Anda juga mengalami masalah ini? Tenang, kami punya beberapa solusi mengatasi Windows 10 yang lemot.
Cara Mengatasi Windows 10 Pro Lemot/ Lag Parah Setelah Update
Mari simak penjelasan lengkapnya berikut ini.
Menutup System Tray Programs
Jika komputer mulai berjalan lambat, mungkin Anda memiliki terlalu banyak program untuk memulai pada saat pertama kali menyalakan Windows itu sendiri.
Item dalam tray system diluncurkan saat startup dan kemudian tetap berjalan saat Anda menggunakan komputer.
Untuk mengelola item-item item-item tersebut, klik panah ke atas di sisi bilah kanan atau perhatikan gambar berikut ini.
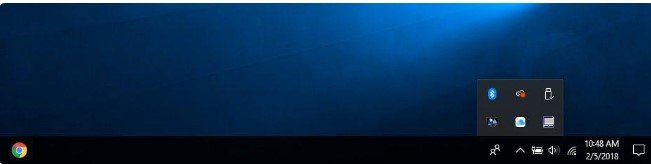
Jika ada program yang tidak perlu Anda dijalankan, maka klik kanan dan tutup.
Menghentikan Program yang Berjalan Saat Startup
Mirip dengan masalah yang sebelumnya, program lain yang secara otomatis dijalankan saat startup dapat memperlambat komputer Windows 10 Anda.
Biasanya hanya ada beberapa yang benar-benar harus dijalankan, seperti perangkat lunak antivirus, tetapi mungkin juga ada beberapa program yang bisa ditutup.
Untuk mengatasinya, klik kanan taskbar dan pilih Task Manager atau tekan Ctrl-Shift-Escape untuk memulai. Buka tab Startup dan akan muncul item yang berjalan saat startup, beserta dampaknya.
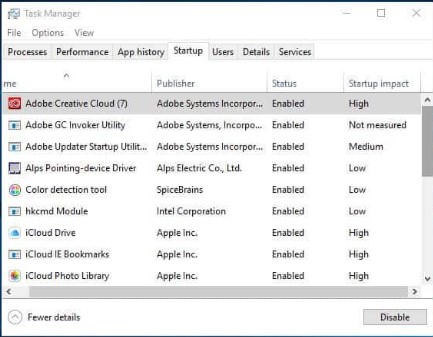
Coba perhatikan dan coba putuskan mana yang tidak perlu dimulai secara otomatis.
Cara ini sangat bermanfaat untuk memperbaiki kinerja Windows 10. Tetapi ingat dan tetap perhatikan bahwa ada beberapa program sangat penting bagi Windows untuk tetap beroperasi.
Jika Anda tidak yakin, biarkan saja atau coba cek dulu nelalui pencarian Google untuk mencari tahu lebih lanjut.
Untuk menonaktifkan, cukup dengan klik kanan dan tekan Disable. Ingat
Perbarui OS, Driver dan Aplikasi
Anda mungkin pernah mendengar bahwa memperbarui perangkat lunak merupakan ide bagus untuk keamanan. Ya, hal tersebut benar dan dapat membantu kinerja Windows 10 Anda.
Windows 10 sendiri biasanya secara otomatis mengirimkan pemberitahuan untuk pembaruan yang tersedia. Pastikan untuk melakukan pembaruan dan tidak menunda-nudanya.
Jika Anda merasa telah melewatkan pembaruan, Maka bisa masuk ke ke Start dan klik Settings atau ikon pengaturan. Lalu masuk ke Update & Security >> Windows Update.
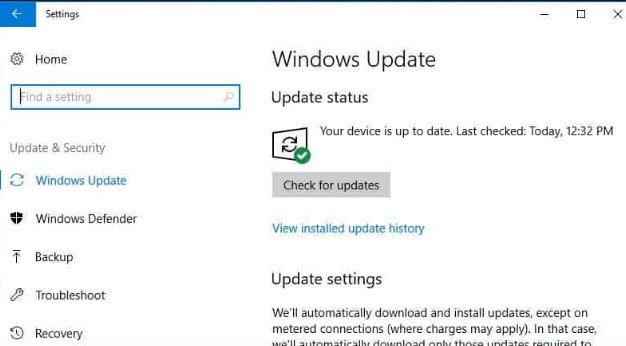
Selain OS Anda, driver dan aplikasi juga harus selalu diperbarui. Tindakan ini sangat bagus untuk keamanan dan kinerja.
Hapus File yang Tidak Diperlukan
File-file yang sebenarnya tidak diperlukan bisa berdampak negatif pada kinerja komputer. Terutama jika berurusan dengan banyak file besar seperti gambar beresolusi tinggi, file audio, dan video atau lainnya.
Kosongkan ruang dengan biasakan untuk menghapus file dan folder setiap minggu. Pastikan untuk mengosongkan tempat sampah secara rutin.
Dengan melakukan tindakan tersebut secara teratur maka Anda tidak akan kesulitan untuk menyaring mana file yang penting dan yang tidak.
Tip praktis, HDD biasanya berjalan pada kecepatan hingga mencapai sekitar 90% kapasitas. Jadi jika Anda memeriksa berapa banyak ruang yang digunakan dan lebih dari 90%, mungkin itu yang memperlambat Window 10 Anda.
Dianjurkan untuk tidak mengisi SSD hingga lebih dari 75% dari kapasitasnya.
Cari Program yang Menghabiskan Sumber Daya
Jika Anda menyadari bahwa komputer tiba-tiba berjalan lebih lambat secara signifikan, kemungkinan ada program khusus yang jadi biang masalahnya.
Salah satu cara untuk mengidentifikasi program apa itu adalah dengan masuk ke Task Manager dan mencari tahu mana yang paling menghabiskan sumber daya komputer.
Kemudian klik kanan bilah tugas dan pilih Task Manager. Klik lebih detail untuk menemukan informasi tentang program yang berjalan maksimal di komputer Anda.
Klik setiap header untuk mengurutkan daftar menurut aplikasi mana yang paling banyak menggunakan sumber daya tertentu. Jika Anda perlu menutup aplikasi, coba tutup aplikasi yang sebenarnya terlebih dahulu.
Jika tidak mau menutup, kembali ke layar Task Manager, klik kanan aplikasi dan tekan End task.
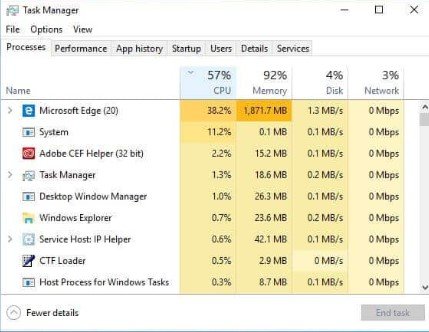
Mengaktifkan/ Menonaktifkan Fitur Windows
Saat berada di layar Programs and Features, mungkin Anda ingin memeriksa untuk mengetahui apakah ada komponen Windows yang tidak dibutuhkan. Klik Turn Windows features on or off dan Anda akan melihat daftar komponen ini.
Sebaiknya berhati-hati agar tidak mematikan fitur yang sebenarnya dibutuhkan. Jika kurang yakin, Anda bisa mencari informasinya terlebih dahulu melalui internet.
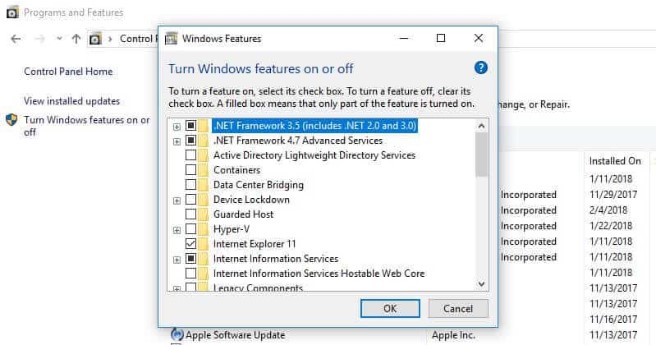
Jalankan Pembersihan Disk
Cara lainnya untuk mengatasi masalah Windows 10 yang lemot yaitu dengan menjalankan pembersihan disk.
Windows dilengkapi dengan alat bawaan untuk membersihkan sampah yang menumpuk dari waktu ke waktu.
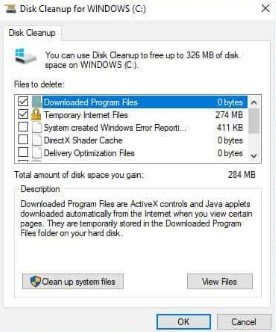
Untuk mengakses alat Pembersihan Disk, buka Control Panel >> System and Security >> Administrative Tools, dan pilih Disk Cleanup dari daftar.
Di sini, Anda dapat memilih jenis file yang ingin Anda singkirkan dan klik OK. Kemudian klik Clean up system files dan pilih file sistem yang ingin Anda hapus.
Jika Anda tidak ingin melakukan tindakan ini secara manual, ada perangkat lunak yang bisa Anda gunakan untuk membantu.
Misalnya, Avast Cleanup, CC Cleaner atau lainnya yang akan mendeteksi dan menghapus file sampah secara real time sehingga Anda tidak perlu khawatir tentang hal itu.
Perangkat lunak pembersihan biasanya memiliki banyak fitur lain yang dirancang untuk meningkatkan kinerja komputer seperti membersihkan riwayat perambanan Anda, mengoptimalkan pengaturan dan proses aplikasi, dan defragmentasi.
Ada yang berbayar, tapi ada juga yang gratis. Silahkan Anda cari tahu dulu informasinya.
Melakukan Defragmentasi Hard Drive
Seiring waktu digunakan, file di hard drive komputer Anda akan menjadi terfragmentasi. Karena komputer harus memeriksa bagian-bagiannya untuk beberapa bagian, maka hal itu dapat membuatnya berjalan lebih lambat.
Tujuan dari proses defragmentasi ini pada dasarnya untuk menyatukan kembali file-file tersebut sehingga sistem dapat berjalan lebih efisien.
Tidak hanya ampuh untuk mengatasi masalah lemot pada Windows 10, tapi juga tipe Windows lainnya. Jadwal default umumnya sekali per minggu, tetapi Anda bisa menjalankannya secara manual jika mencurigai ada masalah.
Pertama, penting untuk dicatat bahwa Anda hanya perlu melakukan ini jika komputer Anda menggunakan Hard Disk Drive (HDD) mekanis tradisional.
Sedangkan pada Solid State Drive (SSD) memiliki cara kerja berbeda dari HDD, dan tidak perlu defragmentasi. Jika Anda memiliki keduanya, defragment HDD saja.
Cara melakukannya dengan masuk ke My Computer >> klik kanan hard drive >> Properties >> Tools dan di bawah Optimize and defragment drive, klik Optimize.
Setelah itu, Anda akan melihat popup layar Optimize Drives.
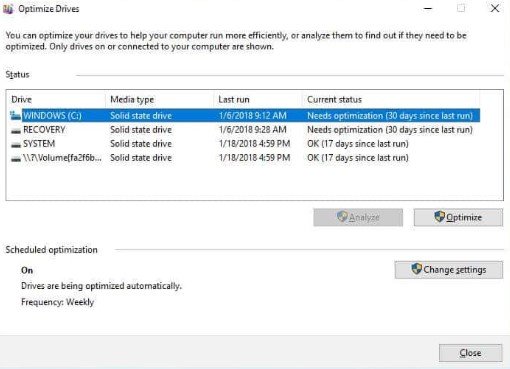
Jik Anda perhatikan pada tangkapan layar di atas, semua drive adalah SSD. Ini tidak perlu didefragmentasi. Seperti pada gambar, Analisis akan berwarna abu-abu untuk drive SSD, tetapi akan tersedia untuk hard drive.
Pilih drive HDD dan klik Analisis untuk melihat seberapa terfragmentasinya. Aturan praktis yang baik adalah menjaganya di bawah 5%. Jika di atas, Anda dapat mengklik Optimalkan untuk mendefrag disk.
Menyesuaikan Opsi Daya yang Digunakan (Adjust your power options)
Windows dilengkapi dengan beberapa power plans untuk memenuhi kebutuhan Anda. Standarnya diatur secara Balanced untuk memperhitungkan kinerja akun dan konsumsi energi.
Mungkin Anda pernah dengan sengaja menurunkan daya komputer atau Laptop untuk menghemat tagihan listrik. Tapi sebenarnya hal itu justru membuat perangkat Anda berjalan lebih lengkap.
Sehingga pastikan bahwa daya yang digunakan memang sesuai dengan kebutuhan dan dapat mempercepat mesin komputer Anda.
Selain opsi standar, Anda juga dapat membuat paket kustom sendiri. Caranya dengan membuka Control Panel >> Hardware and Sound >> Power Option >> Create a power plan. Masukkan nama paket Anda dan pilih Next.
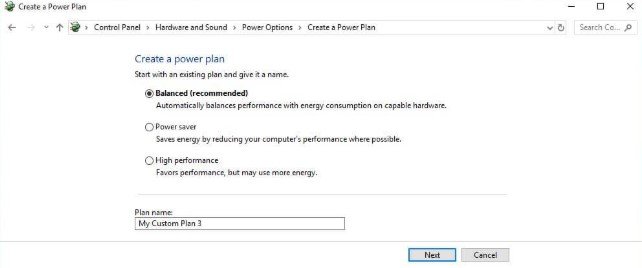
Alternatif lainnya, Anda bisa menggunakan paket yang ada dan menyesuaikannya. Untuk melakukannya, buka Control Panel >> Hardware and Sound >> Power Options >> Choose or customize a power plan dan pilih Change plan settings.
Copot Program yang Tidak Digunakan
Mungkin Anda sering memasang program besar tanpa menyadari berapa banyak ruang yang digunakan. Jika memang begitu, maka Anda harus menghapus program apapun yang tidak Anda gunakan.
Pertimbangkan untuk melakukan uninstall pada software-software yang sebenarnya tidak benar-benar digunakan.
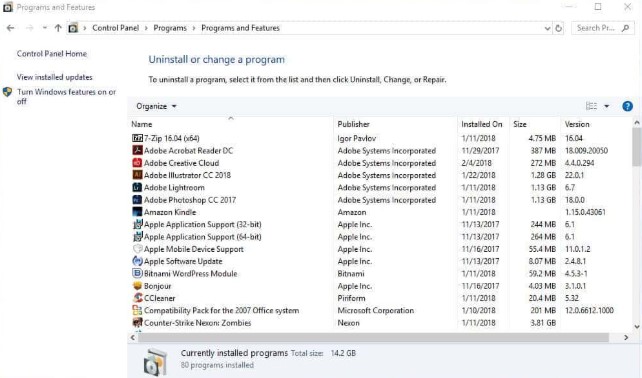
Untuk menghapus instalasi program, masuk Control Panel >> Programs >> Programs and Features.
Melalui menu tersebut Anda bisa memutuskan mana yang masih diperlukan dan mana yang tidak. Misalnya jika Anda tidak yakin dengan suatu program apakah berguna atau tidak maka bisa mencari infonya terlebih dahulu.
Atau, Anda juga dapat menggunakan alat seperti PC Decrapifier untuk membantu Anda membedakan mana aplikasi yang baik dari buruk.
Menonaktifkan Grafik dan Animasi
Versi Windows yang lebih baru hadir dengan banyak grafik, termasuk animasi seperti efek fading dan flyout. Fitur tersebut membantu membuat aplikasi tampak lebih ramping dan halus untuk memberikan pengalaman pengguna yang lebih baik secara keseluruhan.
Tapi ternyata mereka juga dapat memperlambat komputer Windows 10 Anda.
Sehingga Anda perlu untuk menyesuaikan pengaturan tersebut dan dapat menghemat sedikit daya pemrosesan.
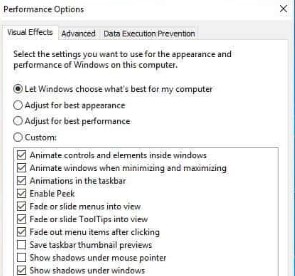
Caranya dengan masuk Control Panel >> System and Security >> System >> Advanced system settings. Lalu, di bagian Kinerja, tekan Pengaturan dan Anda akan memiliki daftar opsi lengkap.
Silahkan Anda sesuaikan sendiri pengaturannya dan buat perangkat Windows 10 yang digunakan bekerja lebih ringan.
Coba Periksa Malware
Malware atau malicious software adalah istilah yang digunakan untuk menerangkan suatu program jahat yang dapat membahayakan komputer.
Malware sendiri bisa berasal dari berbagai sumber, termasuk tautan email, unduhan perangkat lunak, dan iklan. Selain berpotensi menyebabkan kerusakan permanen pada sistem Anda, beberapa bentuk malware dapat menyebabkan komputer Anda berjalan lambat.
Maka solusinya dengan menginstal perangkat lunak antivirus yang dapat membantu melindungi perangkat komputer dari serangan malware, serta ancaman lainnya.
Ada beberapa pilihan antivirus yang bisa digunakan secara gratis, tetapi jika Anda mencari yang berbayar maka bisa menggunakan Bitdefender, VIPRE, atau McAfee karena memiliki testimoni yang cukup bagus.
Jika Anda mencurigai malware telah mempengaruhi komputer Anda, maka dapat memeriksanya menggunakan pemindai seperti Zemana AntiMalware.
Kemudian Anda bisa menghapusnya menggunakan alat seperti Malwarebytes Anti-Rootkit. Produk ini cukup memuaskan dengan hasilnya.
Nonaktifkan Cortana
Para pengguna Windows 10, Anda memilih asisten digital yang bernama Cortana. Tanpa disadari, asisten ini ternyata dapat menggunakan banyak sumber daya dan juga menimbulkan ancaman privasi.
Cortana dulunya mudah dihapus tetapi dalam versi terbaru tampaknya sedikit rumit. Meskipun demikian, Anda bisa mengatasinya melalui pengeditan pada registry sistem Anda.
Meningkatkan Hardware
Jika Anda sudah mencoba semua trik di atas dan Windows 10 masih lemot? Mungkin sudah saatnya untuk berinvestasi dalam beberapa perangkat keras alias membeli produk baru.
Karena bisa jadi masalah utamanya adalah dari komponen perangkat keras yang sudah tidak mumpuni lagi menjalankan Windows 10 dengan lancar.
Berikut adalah beberapa hal yang mungkin bisa Anda pertimbangkan untuk penggantian baru:
- Menambah SSD: Sementara HDD menawarkan lebih banyak ruang dengan harga lebih rendah, menambahkan SSD dapat membuat komputer Anda berjalan lebih cepat.
- Menambah lebih banyak RAM: Jika Anda memiliki sistem yang lebih lama, mungkin akan menjadi terlalu sedikit memori untuk menjalankan aplikasi modern secara efisien. Terlebih lagi, jika Anda menggunakan banyak program secara bersamaan, mungkin Anda tidak memiliki Random Access Memory (RAM) yang cukup. Memasang kit RAM baru dapat memberi dorongan kinerja komputer yang lebih optimal.
F.A.Q
Apa saja penyebab Windows 10 lemot?
Ada banyak sekali hal-hal yang bisa menyebabkan jalannya Windows 10 menjadi lemot. Seperti serangan malware, spesifikasi komputer rendah, banyak aplikasi/ software yang berat, tidak pernah membersihkan file sampah dan masih banyak lainnya.
Bagaimana cara mengatasi Windows 10 agar tidak lemot?
- Upgrade Hardware
- Uninstall Aplikasi Yang Tidak Diperlukan
- Hapus File Yang Tidak Diperlukan
- Membersihkan File Sampah
- Defrag Harddisk
- Atur Kembali Setting Startup
- Pastikan Windows Defender Menyala
- Dll.
Apakah Windows 10 kompatibel untuk Laptop RAM 2GB?
Sejauh masih banyak komputer/ Laptop dengan RAM 2GB yang menjalankan Windows 10. Spesifikasi ini tidak menjadi masalah serius yang dapat menyebabkan laptop jadi lemot asalkan Anda mengelolanya dengan tepat.
Apa saja spesifikasi Laptop yang cocok untuk menjalankan Windows 10?
- Prosesor: PC harus memiliki dapur pacu dengan kecepatan 1 GHz. Tapi jika ingin performanya lebih baik, maka disarankan untuk menggunakan prosesor lebih dari 1 GHz.
- RAM: jika penggunakan prosesor 1 GHz, maka setidaknya harus menggunakan RAM minima 2GB
- Hardisk: minimal 16GB untuk laptop 32 bit dan 20 GB untuk 64 bit.
Mengapa Windows 10 menjadi lemot setelah Update?
Ada beberapa kemungkinan penyebabnya, antara lain:
- Spesifikasi laptop rendah
- Memori local disk C penuh
Akhir Kata
Nah, demikian itulah cara mudah mengatasi masalah Windows 10 yang lemot. Jadi untuk Anda yang sedang mengalami masalah komputer yang lemot, silahkan gunakan beberapa cara di atas untuk memulihkan kinerja komputer.
