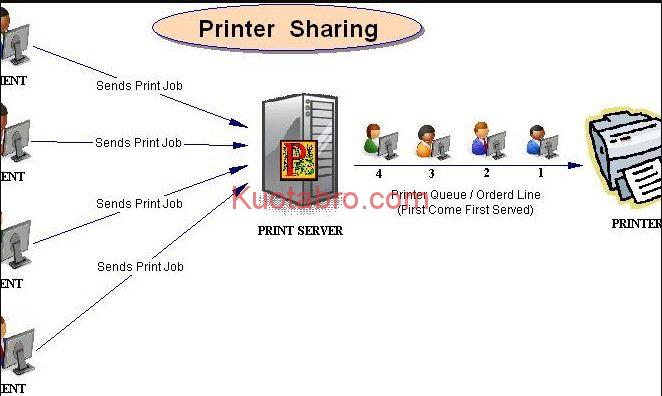Kuotabro.com – Sharing printer merupakan salah satu program dimana satu printer bisa digunakan untuk beberapa komputer sekaligus.
Program ini sangat bermanfaat untuk mengurangi biaya pembelian printer di kantor.
Nantinya setiap komputer tidak perlu harus memiliki printer sendiri untuk bisa mencetak pekerjaannya.
Selain efektif baiyta dan peralatan, dengan adanya sharing printer ini kamu juga bisa lebih hemat tempat.
Meja untuk printer bisa dimanfaatkan untuk menyimpan benda lainnya.
Kira-kira seperti apa sih cara sharing printer?
Yuk, simak tutorial lengkapnya berikut ini.
Hal yang Harus Diperhatikan dalam Sharing Printer
Dalam melakukan sharing printer, nantinya kamu akan membutuhkan satu perangkat komputer yang akan dijadikan server.
Jadi, nantinya komputer tersebut akan terhubung secara langsung ke printer yang akan digunakan.
Sedangkan, komputer lainnya akan terhubung ke printer melalui komputer server.
Sebaiknya, dalam memilih komputer server pastikan bahwa komputer memiliki performa terbaik karena nantinya komputer server akan menyala lebih lama.
Hal ini disebabkan karena komputer lainnya tidak akan bisa mencetak (print) jika komputer server mati.
Hal lainnya yang perlu diperhatikan dalam melakukan sharing printer adalah penggunaan jaringan.
Pada dasarnya, sistem sharing printer ini didasarkan atas jaringan internet.
Jadi, sharing printer bisa dilakukan apabila komputer tersebut menggunakan jenis jaringan yang sama, baik untuk LAN maupun Wifi.
Oleh karena itu, jika ingin mencetak dokumen atau file lainnya melalui print share kamu harus terhubung pada jaringan sama yang digunakan oleh komputer server.
Menariknya, sharing printer ini tidak hanya bisa dilakukan untuk komputer di dalam ruangan yang sama.
Asalkan masih terhubung ke jaringan yang sama, kamu bisa mengakses sharing printer di manapun.
Cara Sharing Printer untuk Windows 7, 8 maupun 10
Dalam pengaturannya, sharing printer ini berlaku untuk semua jenis Windows, baik untuk Window 7 hingga yang terbaru yaitu Windows 10.
Pengaturan untuk aktivasi sharing printer ini nantinya hanya dilakukan pada komputer server yang dijadikan sebagai komputer pusat dan terhubung secara langsung dengan printer.
Jadi, sebelum melakukan pengaturan tambahan untuk bisa sharing printer, pastikan kamu sudah menginstall printer di komputer server.
Selanjutnya, baru pengguna bisa melakukan pengaturan tambahan agar printer bisa diaksek oleh komputer lainnya.
Adapun tutorial sharing printer secara lengkap yaitu:
1. Langkah pertama, masuklah ke menu control panel yang ada di perangkat. Caranya bisa dengan klik Start dan memilih Control Panel. Selain itu, bisa juga langsung menekan tombol Windows dan R secara bersamaan kemudian ketik Control Panel pada kolom Open dan klik OK.
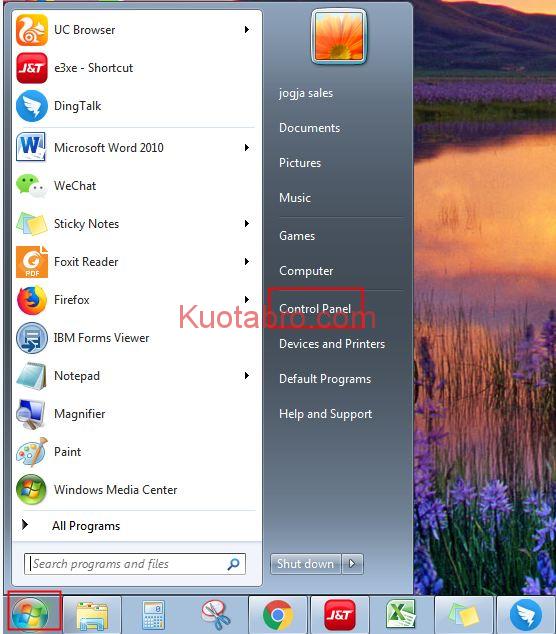
2. Selanjutnya kamu akan dibawa ke jendela Control Panel. Pada jendela tersebut pilih dan klik menu Network and Internet.
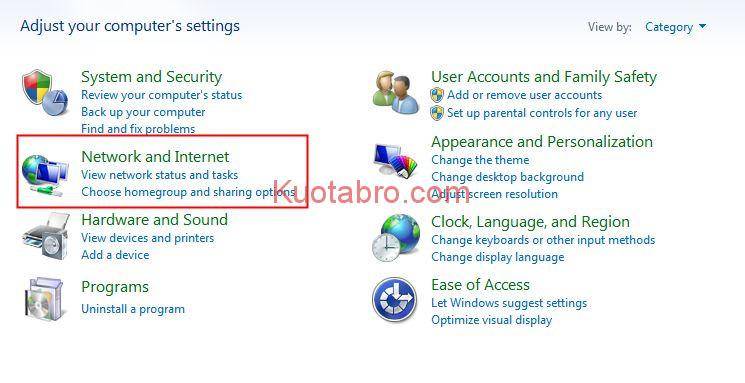
3. Langkah berikutnya yaitu dengan klik Network and Sharing Center.
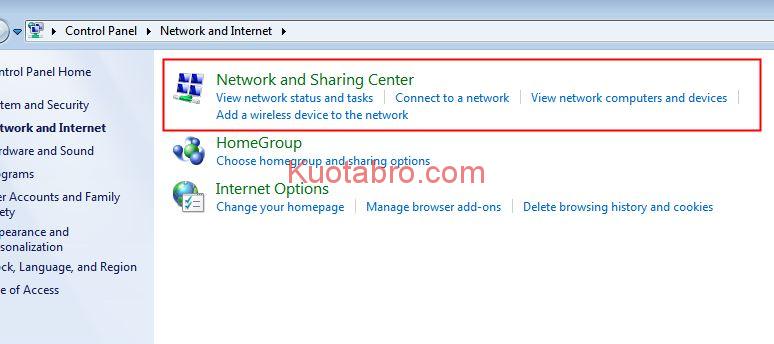
4. Setelah itu, kamu akan dibawa ke halaman pengaturan terkait jaringan dan berbagi melalui jaringan. Pada jendela tersebut, pilih dan klik Change Advance Sharing Settings.
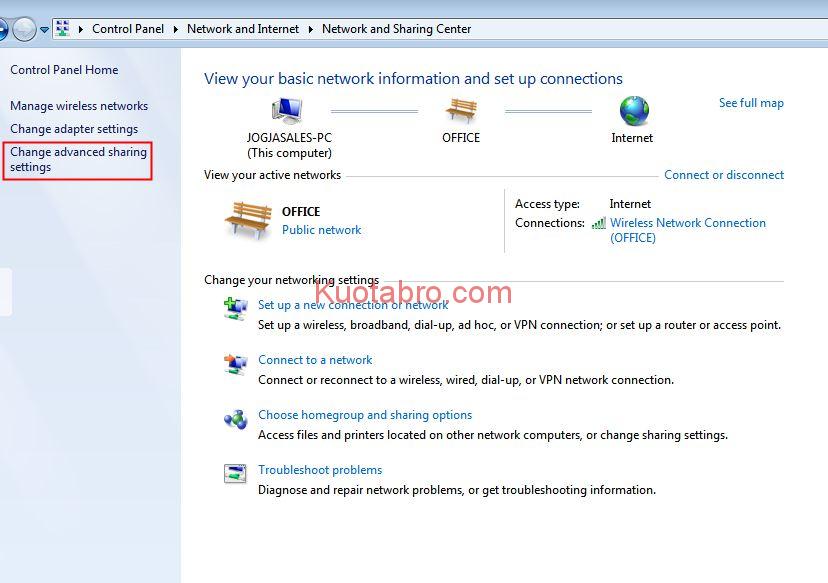
5. Kemudian scroll halaman ke bawah sampai menemukan pengaturan terkait jaringan dan printer sharing. Pada Network Discovery pilihlah Turn on network discovery. Selanjutnya pada File and printer sharing klik Turn on file and printer sharing.
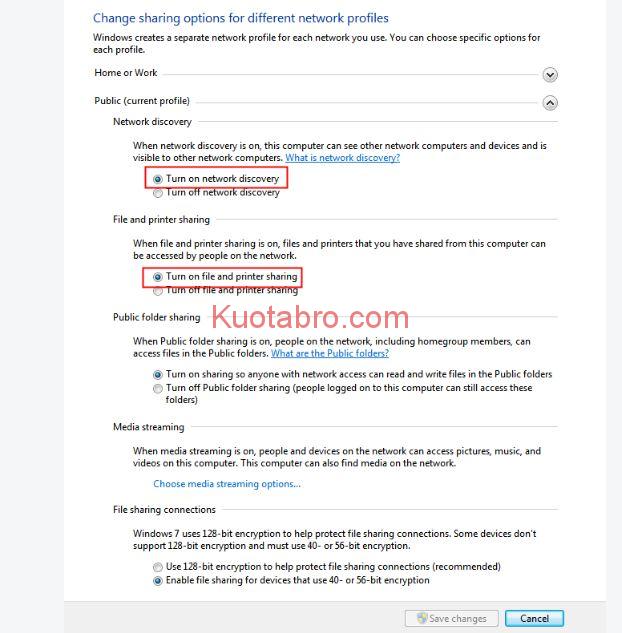
6. Selanjutnya, nonkatifkan semua sandi pada PC server agar nantinya semua komputer yang terhubung tidak perlu memasukkan password sebelum mencetak. Pengaturan ini dilakukan pada menu All Network yang terletak di bawah File and printer sharing. Klik tanda panah ke bawah kemudian klik Turn off password protected sharing.
7. Berikutnya akhiri dengan klik Save change.
8. Karena print sharing sudah aktif, langkah berikutnya adalah melakukan pengaturan pada printer. Masuklah kembali ke menu Control Panel di komputer.
9. Setelah itu, pilih dan klik Hardware and Sound.
10. Langkah berikutnya pilihlah View Devices and Printers, maka akan muncul semua hardware yang telah terhubung pada komputer server.
11. Selanjutnya pilihlah printer yang akan digunakan bersama. Klik kanan printer tersebut dan klik Printer Properties, maka kamu akan dibawa ke pengaturan lanjutan terkait printer.
12. Kemudian klik menu Sharing, dan berilah centang pada Share this printer.
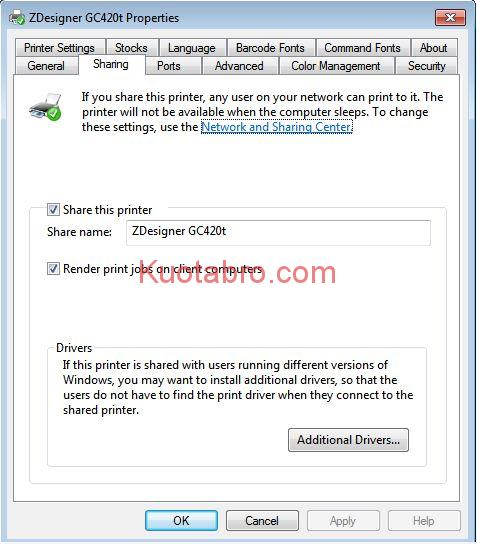
13. Terakhir klik Apply dan OK, maka printer sudah bisa digunakan untuk komputer lainnya yang telah melakukan pengaturan akses sharing printer.
Cara Mengakses Sharing Printer
Untuk bisa melakukan share printer Windows 7 dan lainnya, kamu perlu melakukan pengaturan dua arah.
Jadi, selain mengaktifkan sharing printer pada komputer server pengguna juga perlu mengaksesnya.
Pengaturan akses ini dilakukan pada komputer client yang akan menggunakan printer tersebut.
Langkah-langkah untuk mengakses sharing printer yaitu:
1. Pertama-tama masuklah ke menu Control Panel yang ada di perangkat.
2. Setelah itu, masuklah ke Network and Internet kemudian klik Network and Sharing Center dan lakukan aktivasi seperti pada komputer server dengan memilih Turn on network discovery serta Turn on file and printer sharing.
3. Seteah menyimpannya, masuklah ke menu Windows Explorer dan klik Network maka akan muncul daftar perangkat yang menggunakan jaringan sama dengan PC kamu.

4. Selanjutnya pilih nama komputer server dalam sharing printer. Selain itu, bisa mencari di Windows Exploer dengan mengetikkan nama komputer atau alamat IPnya di kolom pencarian. Nama komputer ataupun IP bisa dilihat di komputer server.
5. Kemudian akan muncul printer yang telah diaktifkan fitur sharingnya. Klik kanan pada printer tersebut.
6. Langkah terakhir klik Connect untuk mengakses printer tersebut.
Selain menggunakan cara di atas, akses printer sharing juga bisa dilakukan secara langsung pada menu Device and Printer.
Adapun langkah-langkahnya yaitu:
1 Pertama masuklah ke Control Panel di komputer dan pilih Hardware and Sound kemudian memilih Device and Printers.
2 Setelah itu, klik kanan pada halaman kosong dan pilih Add Printer.
3 Selanjutnya kamu akan dibawa ke jendela Add Printer dan klik Add a network, wireless or Bluetooth printer.
4 Selanjutnya perangkat akan melakukan pencarian terkait printer yang aktif, jika tidak ada klik The printer that I wasn’t isn’t listen.
5 setelah itu, pada kolom printer masukkan nama komputer server dan nama printernya misalkan \\invent12-pc\epsonl120. Selain itu, bisa juga klik Next dan memilih PC yang terhubung dalam satu jaringan dan klik Select.
Nah, itulah tadi cara share printer Windows 7, 8 maupun 10 yang mudah diterapkan.
Setelah melakukan pengaturan pada kedua komputer tersebut bisa dipastikan kamu bisa mencetak file dari komputer manapun pada satu printer.
Ingat, pastikan jaringan internet yang digunakan sama dengan komputer server.
Selain itu, perlu kamu tahu bahwasannya tanpa jaringan internet sharing printer ini tidak bisa dilakukan.
Jadi, pastikan bahwa jaringan internet tersebut selalu dalam keadaan menyala.