Kuotabro.com – Bagi sebagian besar Kalian pasti sudah tahu apa itu daftar isi yang biasa kita temukan dalam sebuah buku.
Daftar isi memiliki definisi umum sebagai lembar halaman yang menjadi petunjuk pokok dari suatu buku yang lengkap beserta nama halamannya.
Umumnya ada daftar isi diletakkan pada bagian preliminer sendiri yaitu bagian pengantar dari isi sebuah buku.
Pada intinya daftar isi ini memiliki fungsi sebagai panduan untuk menemukan halaman dari suatu judul bab maupun subbab secara lebih mudah dari suatu karya tulis.
Sehingga daftar isi sangat berguna apabila naskah karya tulis memiliki ukuran yang panjang dan terbagi menjadi beberapa bagian atau subbab.
Daftar isi memuat informasi terkait topik bahasan yang ada dalam buku secara lebih rinci yang terdiri dari bab dan sub bab.
Melalui daftar isi ini akan mempermudah pembaca dalam mengelompokkan isi buku dan mempermudah Dalam menemukan halaman yang dicari.
Akan tetapi ketika menyusun karya tulis maupun buku sepertinya masih banyak yang belum mengetahui cara membuat daftar isi secara otomatis.
Sehingga masih banyak yang menggunakan cara manual dalam membuat daftar isi.
Dengan cara manual biasanya penulis harus mengisikan nomor halaman setiap bab satu persatu, dimana cenderung tidak efektif.
Sehingga ketika terjadi perubahan halaman di mana suatu bab awalnya berada di halaman 3 kemudian berubah menjadi halaman 4 karena adanya penambahan isi tulisan, sehingga harus diedit satu persatu kembali.
Bukankah hal tersebut sangat menyulitkan penulis?
Padahal daftar isi secara manual seringkali terlihat agak kacau dan tidak teratur.
Oleh karena itu kamu harus mengetahui cara membuat daftar isi otomatis untuk lebih mempermudah pekerjaan kamu sebagai penulis.
Cara Membuat Daftar Isi Otomatis
Ada banyak cara yang dapat digunakan untuk membuat daftar isi, baik secara manual, semi manual maupun otomatis.
Dalam tutorial kali ini akan dibahas cara membuat daftar isi menggunakan aplikasi Office di komputer dengan Microsoft Word 2007.
1 Langkah yang pertama silakan membuat file Microsoft Word, kemudian kamu bisa masuk ke menu references dan pilih “table of contents”. Disini kamu bisa memilih sesuai dengan kebutuhan tulisan kamu misalnya dicontohkan di sini memilih tipe “automatic table 1”.
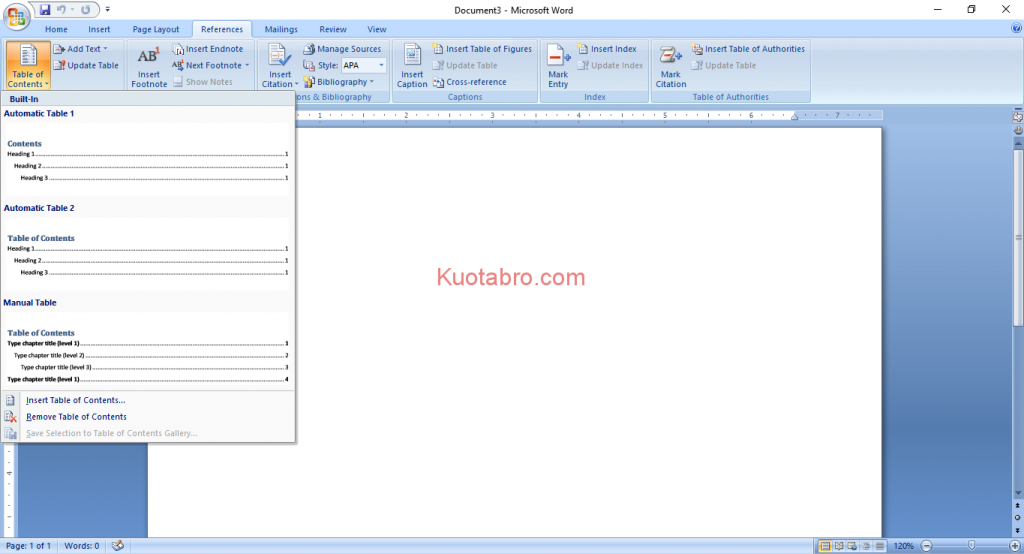
2 Kemudian di layar Microsoft Word kamu akan melihat tampilan seperti gambar di bawah ini. Tampilan tersebut menunjukkan bahwa memang belum ada atau belum ditemukan daftar isi sehingga ada beberapa langkah lain yang harus dikerjakan terlebih dahulu.
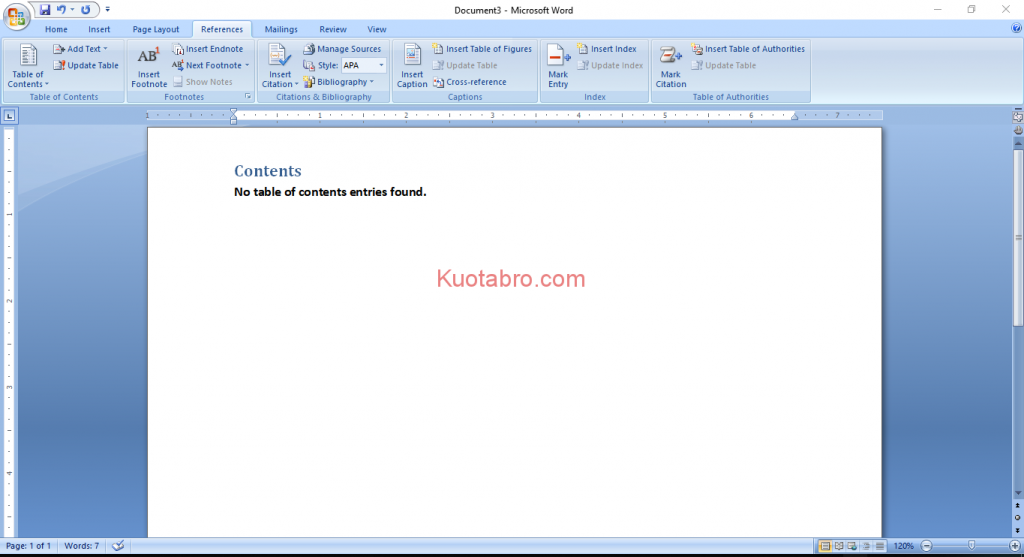
3 Langkah yang selanjutnya kamu bisa membuat terlebih dahulu bab dan sub bab apa saja yang akan dimasukkan ke dalam daftar isi misalnya sebagai contohnya berikut ini:
- Kata pengantar
- Prolog
- Pendahuluan
- Pengertian Microsoft Word
- Manfaat Microsoft Word
- Cara menggunakan Microsoft Word
- Tentang penulis
Silakan untuk BAB tersebut ditulis pada halaman yang berbeda-beda
4 Selanjutnya atur style tulisannya menjadi heading 1 atau heading 2 dengan cara blok tulisan kemudian di kolom style pilih heading 1 atau heading 2. Penggantian style ini dilakukan untuk semua judul di setiap halaman.
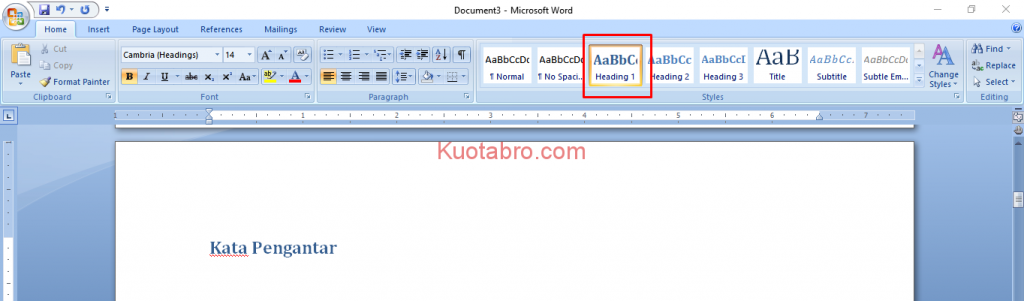
5 Jika sudah selesai memberi hidung pada setiap judul bab, lanjutkan untuk memberi halaman atau page number setiap halamannya. Caranya yaitu dengan masuk ke menu insert lalu di kolom header dan footer pilih page number.
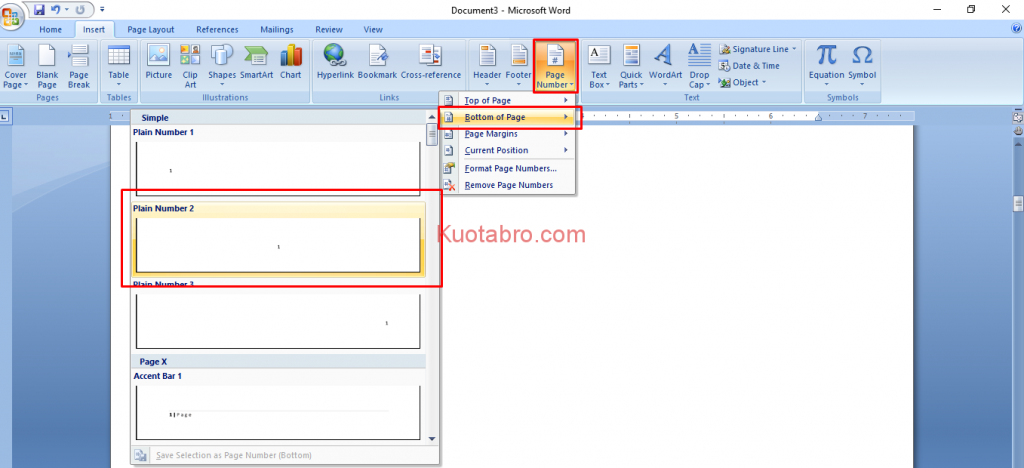
6 Pada kolom page number tersebut kamu akan melihat beberapa pilihan nomor halaman. Silakan kamu menulis nomor halaman ingin diletakkan di bagian atas bawah kiri kanan maupun tengah. Misalnya dalam contoh kali ini menggunakan nomor halaman yang berada di tengah bawah.
7 Langkah yang selanjutnya silakan Kembali ke halaman pertama di mana kamu meletakkan daftar isi tadi. Lalu klik update table.
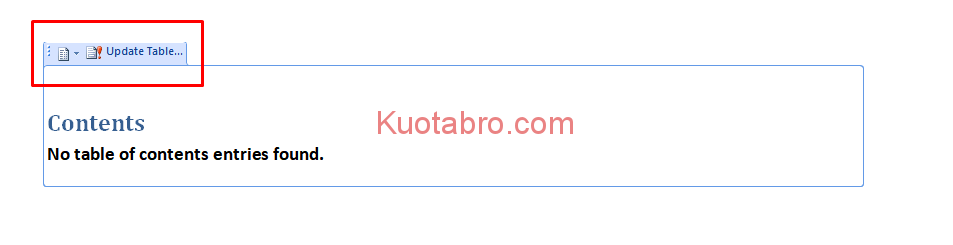
8 Kemudian akan muncul tampilan daftar isi yang sudah lengkap beserta halamannya.
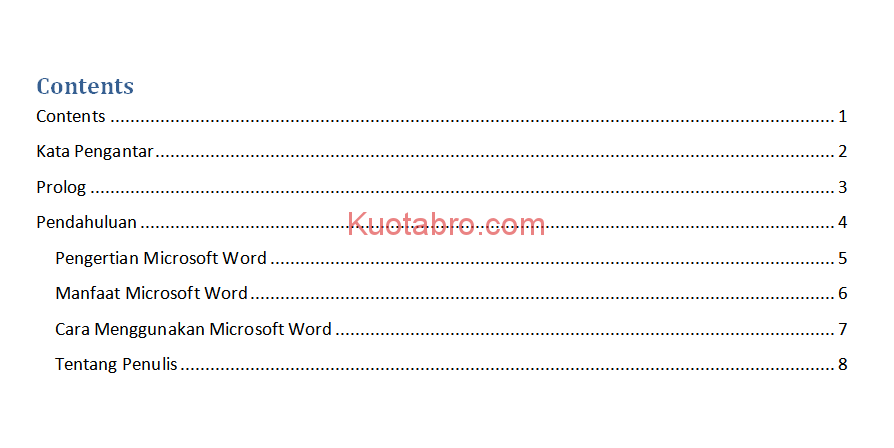
Sampai di sini jika ada perubahan halaman atau perubahan judul maka kamu cukup melakukan update tabel sehingga halaman akan berubah secara otomatis.
Apabila hanya ingin mengganti perubahan halamannya saja maka klik pada pilihan “Update Page Numbers Only”.
Akan tetapi jika ada perubahan pada nama judul atau sub bab maka bisa memilih opsi “Update Entire Table”.
Cara membuat daftar isi secara otomatis seperti yang sudah dijelaskan diatas tidak hanya digunakan pada Microsoft 2007 saja.
Kurang lebih penggunaan pada Microsoft 2010 maupun 2013 tidak jauh berbeda.
Mungkin hanya letak menunya saja yang sedikit berbeda.
Sampai di sini kamu sudah bisa membuat daftar isi otomatis.
Cara membuat daftar isi otomatis tentunya akan lebih efektif dan tidak ribet ketika nantinya ada halaman halaman yang berubah atau konten yang ditambahkan.
Bagi seorang penulis sangat wajib untuk mengetahui cara membuat daftar isi secara otomatis untuk meringankan pekerjaan dan tidak melakukan pengeditan secara berulang-ulang.
Tips dan Trik Membuat Daftar Isi
Setelah mengetahui beberapa tutorial membuat daftar isi seperti yang sudah dijelaskan di atas, mungkin di sini kami akan memberikan sedikit tips dan trik untuk membuat daftar isi.
Perlu diketahui bahwa daftar isi tidak dapat melakukan update secara otomatis meskipun kamu menambahkan judul maupun subjudul baru.
Oleh karena itu ketika selesai mengedit atau menambahkan maupun mengurangi isi tulisan yang menyebabkan perubahan pada halaman, maka perlu dilakukan update secara manual dengan melakukan klik pada update table.
Akan lebih baik jika kamu selalu memilih opsi update entire table, jadi apabila ada penambahan atau pengurangan heading, secara otomatis akan terupdate termasuk halamannya.
Daftar isi yang telah dibuat akan dianggap sebagai field bukan sebagai teks biasa.
Sehingga untuk membedakannya file akan dibuat menjadi warna abu-abu.
Tapi tidak perlu khawatir karena warna abu-abu tersebut tidak akan ikut tercetak ketika dokumen tersebut di print.
Untuk membuat field warna abu-abu tersebut, berikut caranya:
- Pada Microsoft Word 2003 atau sebelumnya, kamu bisa masuk ke menu tools, lalu pilih option, lalu pilih view. Kemudian merubah posisi shading menjadi “always”
- Pada Microsoft 2007 kamu bisa masuk ke logo office, kemudian pilih word option, lalu pilih opsi Advanced dan setelah itu masuk ke bagianshow document content, lalu merubah field shading menjadi “always’.
- Pada Microsoft 2010 keatas bisa masuk ke menu file, lalu pilih option, lalu pilih Advanced, dan di bagian show document content, dirubah field shading menjadi “always”
Demikian itulah tutorial untuk membuat daftar isi di Microsoft Word secara otomatis.
Jadi untuk kalian yang belum mengetahui cara membuat daftar isi secara otomatis bisa menggunakan langkah-langkah yang sudah dijelaskan diatas.
Meskipun kalian terbiasa menggunakan cara manual, namun setidaknya dengan menggunakan cara membuat daftar isi secara otomatis bisa meringankan pekerjaan kamu apalagi jika membuat buku dengan banyak sekali halaman.
Semoga cara diatas bermanfaat bagi kalian yang sedang membutuhkan cara membuat daftar isi otomatis.
