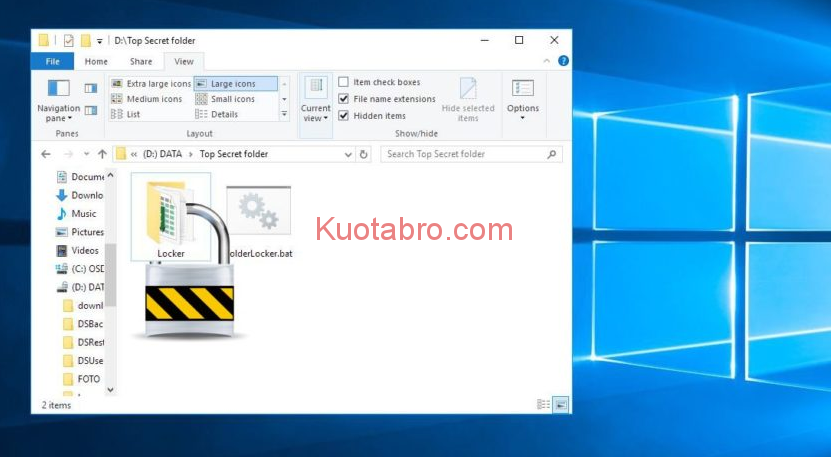Kuotabro.com – Mengetahui cara mengunci folder yang tersimpan di komputer atau laptop kita sangat penting.
Pastinya setiap orang memiliki rahasianya masing-masing sehingga tidak menginginkan foto atau dokumen dokumen pribadinya dapat dilihat atau diakses oleh orang lain.
Oleh karena itu sangat penting untuk memberikan keamanan dan perlindungan terhadap folder folder di komputer yang berisi file-file yang penting.
Sehingga nantinya Jika ada yang meminjam laptop Kamu, maka tidak ada yang bisa mengakses folder rahasia tersebut.
Keamanan folder bisa dilakukan dengan memberikan password atau kata sandi ketika akan membuka folder.
Bagi yang belum mengetahui cara mengunci folder dengan password di Windows, berikut ini tutorial yang bisa Kamu ikuti.
1. Cara Mengunci Folder Menggunakan Menu Folder Encryption
Untuk mengunci folder di Windows metode pertama yang bisa Kamu gunakan adalah dengan memanfaatkan menu built in dari Windows di mana Kamu hanya perlu masuk ke menu folder encryption.
Akan tetapi fitur ini hanya dapat digunakan oleh pengguna Windows 10 Pro.
Dengan menggunakan fitur ini maka Kamu tidak memerlukan aplikasi pihak ketiga untuk memberikan password pada folder folder tertentu.
Bagi kalian yang menggunakan Windows 10 pro dan ingin mengunci folder silahkan ikuti tutorial berikut:
1 Langkah pertama silahkan Kamu Siapkan folder mana yang ingin dikunci dengan password, kemudian Klik Kanan pada folder tersebut lalu pilih menu properties.
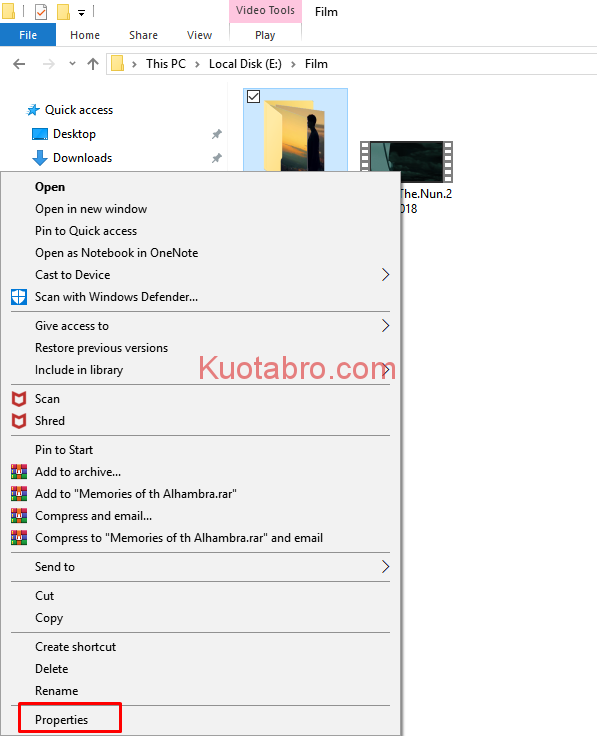
2 Pada kotak dialog propertis, Kamu bisa Klik tombol Advanced.
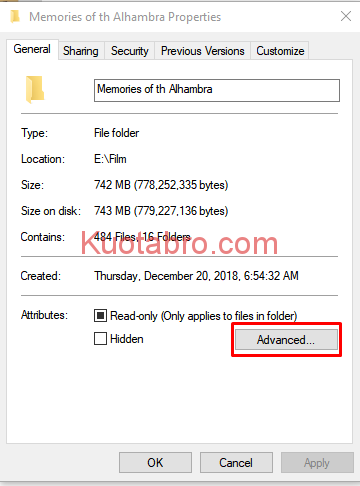
3 Langkah selanjutnya silahkan Kamu klik centang di pilihan yang bertuliskan “Encrypt Contents to Secure Data”, kemudian pilih OK.
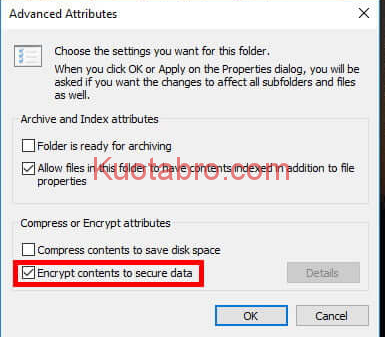
4 Langkah selanjutnya klik “Apply” Maka akan muncul kotak dialog yang mana menyuruh Kamu untuk memilih apakah ingin semua folder dalam direktori tersebut diberi password atau hanya luarnya saja. Tentukan pilihan Kamu sesuai kebutuhan dan jika sudah dipilih klik ok.
5 Untuk menyelesaikan proses ini memang tidak sebentar dan tergantung dari besarnya kapasitas dari folder itu sendiri. Apabila prosesnya selesai maka akan terlihat simbol gembok yang ada di dekat folder yang tadi.
Sampai ke tahap ini Kamu sudah selesai mengunci folder dengan menggunakan menu dari Windows 10 Pro.
2. Cara Mengunci Folder Menggunakan Aplikasi 7Zip
Metode kedua untuk mengunci folder dapat menggunakan aplikasi pihak ketiga yaitu 7Zip.
Aplikasi ini merupakan software open source yang digunakan untuk mengompres file-file.
Sebuah aplikasi yang dikembangkan oleh developer Rusia bernama Igor pavlov yang memiliki fitur untuk mengunci folder dengan password.
Karena menggunakan aplikasi pihak ketiga maka Kamu perlu mendownload dan menyimpannya terlebih dahulu di komputer Kamu.
Perlu diketahui juga sebelum menggunakan aplikasi ini Kamu diwajibkan untuk melakukan kompresi terhadap folder mana yang akan diberi password.
Langsung saja Berikut ini adalah tutorialnya:
1 Pertama-tama silakan unduh terlebih dahulu aplikasi tersebut sesuai dengan OS komputer yang Kamu gunakan baik untuk 32 maupun 64 bit. Setelah diunduh silakan jalankan aplikasi tersebut seperti biasa.
2 Kemudian langkah selanjutnya cari folder mana yang akan diberi password melalui user interface yang ada di aplikasi, dan klik pada simbol + hijau yang ada di sudut kiri atas.
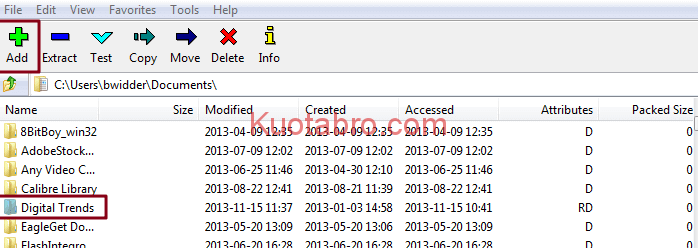
3 Tahap selanjutnya seperti yang sudah dijelaskan diatas dimana jika ingin menggunakan aplikasi ini maka Kamu harus melakukan kompresi terlebih dahulu pada folder yang akan diberi password.
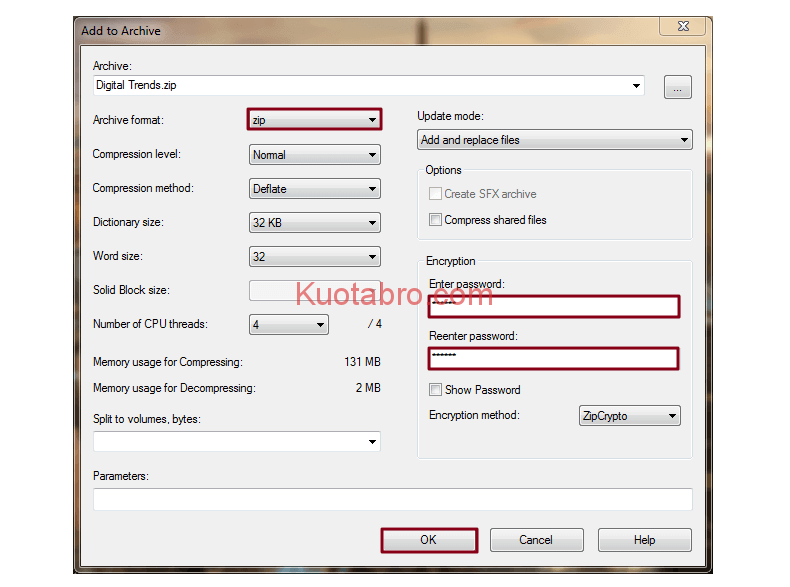
Jika Kamu sudah mengklik tombol + pada langkah kedua tadi, maka akan muncul kotak dialog yang mana menyuruh Kamu menentukan hasil atau output kompresi dari folder yang di akan di password tersebut.
Yang perlu Kamu perhatikan di sini hanya pada kolom Archive Format, Enter Password dan Reenter Password.
Kamu bisa memilih kolom Archive Format. Sedangkan pada kolom enter password dan RE enter password masukkan password yang Kamu ingin gunakan untuk mengunci folder tersebut.
Setelah itu Kamu bisa klik ok, maka akan ada suatu file berformat zip yang terbuat dimana file tersebut berisi folder yang sudah diberi password tadi.
4 Jika sudah selesai maka lakukan tes untuk membuka folder yang berada di Facebook tadi. Apabila Kamu diminta password dan bisa membuka setelahnya maka proses pemberian password pada file tersebut sudah berjalan lancar.
Kamu bisa menghapus file original yang belum diberi password untuk menghindari duplikasi file dan menghemat kapasitas hardisk.
3. Cara Mengunci Folder Tanpa Software
Selain kedua cara mengunci folder seperti yang sudah dijelaskan diatas, Kamu juga dapat menggunakan cara ketiga ini untuk memberi password pada folder folder penting di komputer Kamu.
Untuk tutorial yang ketiga ini dapat digunakan pada beberapa versi Windows termasuk Windows XP, Windows 7, Windows 8 maupun Windows 10.
Langsung saja jika ingin mengunci folder penting di komputer Kamu, Kamu bisa mengikuti step by step berikut ini tanpa harus menggunakan software:
1 Pertama-tama Kamu bisa membuat terlebih dahulu folder mana yang ingin dikunci. Atau silahkan menggunakan folder yang memang sudah tersedia dan akan diberi password.
2 Setelah itu Kamu bisa masuk ke dalam folder yang akan dikunci tadi kemudian membuat file teks baru dengan cara Klik Kanan, kemudian pilih New dan pilih opsi Text Document. Akan muncul satu folder teks dokumen.
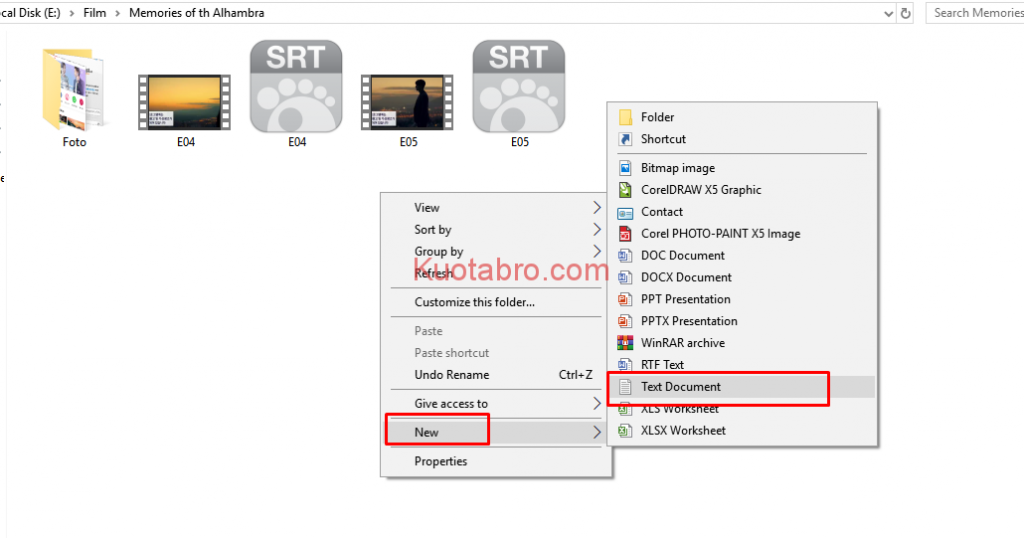
3 Setelah itu Kamu bisa memasukkan script seperti contoh di bawah ini ke dalam teks tersebut:
cls
@ECHO OFF
title Folder Private
if EXIST “HTG Locker” goto UNLOCK
if NOT EXIST Private goto MDLOCKER
:CONFIRM
echo Are you sure you want to lock the folder(Y/N)
set/p “cho=>”
if %cho%==Y goto LOCK
if %cho%==y goto LOCK
if %cho%==n goto END
if %cho%==N goto END
echo Invalid choice.
goto CONFIRM
:LOCK
ren Private “HTG Locker”
attrib +h +s “HTG Locker”
echo Folder locked
goto End
:UNLOCK
echo Enter password to unlock folder
set/p “pass=>”
if NOT %pass%== PASSWORD_DISINI goto FAIL
attrib -h -s “HTG Locker”
ren “HTG Locker” Private
echo Folder Unlocked successfully
goto End
:FAIL
echo Invalid password
goto end
:MDLOCKER
md Private
echo Private created successfully
goto End
:End
4 Kemudian pada tulisan PASSWORD_DISINI, Kamu bisa memasukkan password yang diinginkan untuk mengunci folder tersebut misalnya di sini kita menggunakan password rahasia1234 sebagai kata sandi atau password folder tersebut.
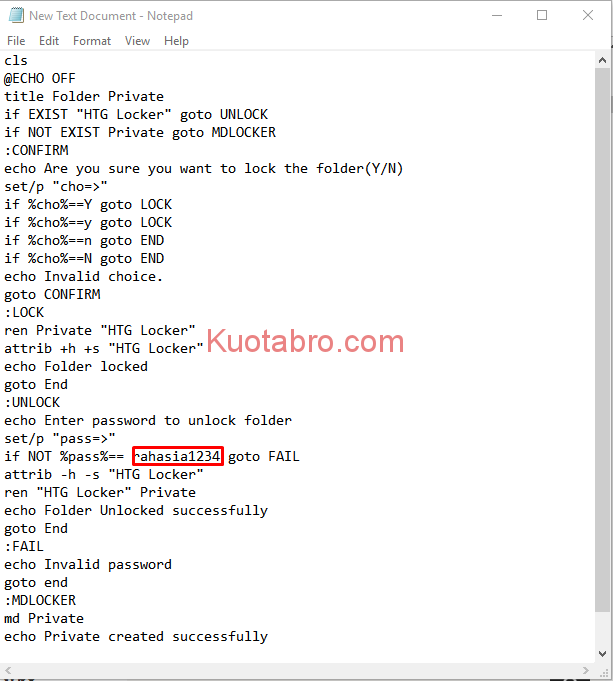
5 Jika sudah menambahkan password Kamu bisa klik save as file teks dan beri nama not tersebut dengan locker.bat serta ganti Save Aas Type menjadi All Files. Setelah itu Kamu bisa menghapus file new text document yang tadi sebelumnya.
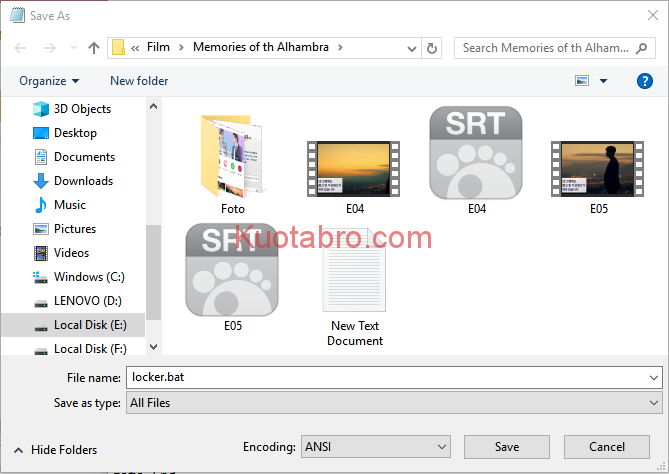
6 Belum selesai sampai di situ karena Kamu masih perlu mengklik dua kali file Locker yang tadi maka secara otomatis akan muncul folder dengan nama Private. Anda bisa menyimpan semua file penting ke dalam folder private tersebut.
7 Jika Kamu sudah selesai memasukkan file penting ke dalam folder yang dimaksud tadi, langkah selanjutnya jalankan kembali file Locker. Maka akan muncul tampilan seperti gambar. Tekan tombol y lalu tekan enter.
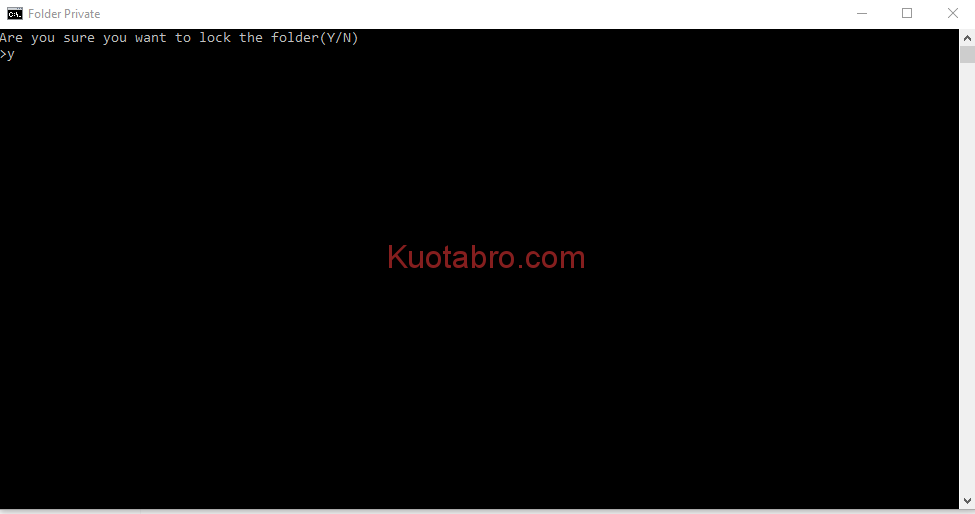
8 Sampai ke langkah ini maka secara otomatis folder private tadi akan hilang di mana Kamu menyimpan file-file yang penting.
9 Maka jika ingin melihat folder tersebut Kamu bisa Klik 2 kali pada file Locker. Akan muncul tampilan seperti gambar di bawah ini yang mengharuskan Kamu memasukkan password agar bisa membukanya.
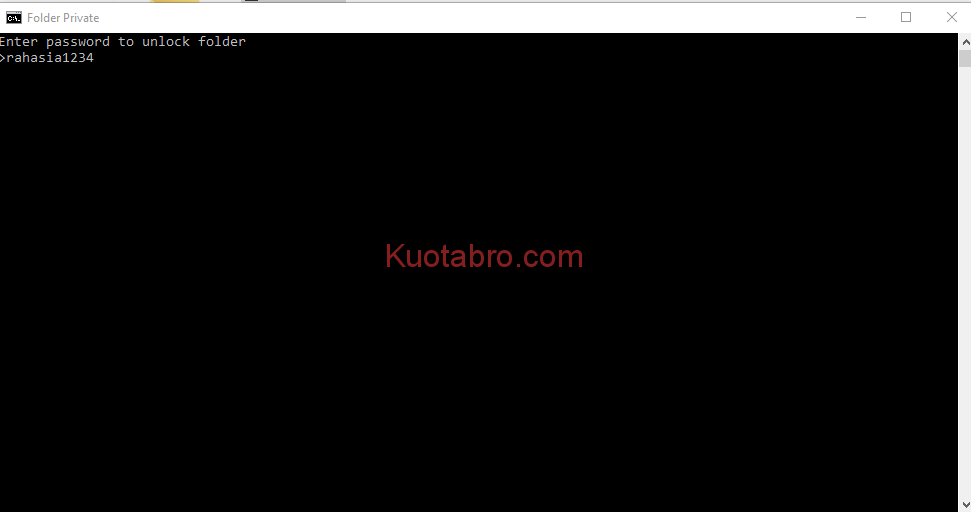
10 Jika ingin mengunci kembali folder yang tadi maka bisa melakukan klik lagi dua kali pada folder Locker lalu tekan tombol y kemudian enter.
Nah itulah tadi tiga cara mengunci folder di Windows dengan beberapa cara mudah.
Dengan menggunakan salah satu cara diatas maka Kamu dapat mengunci folder folder penting yang tidak ingin diketahui oleh orang lain.