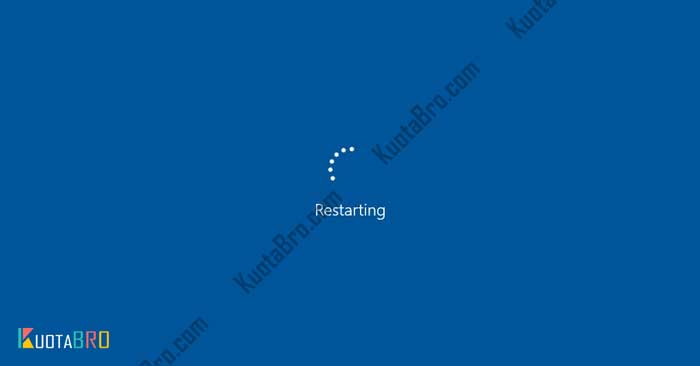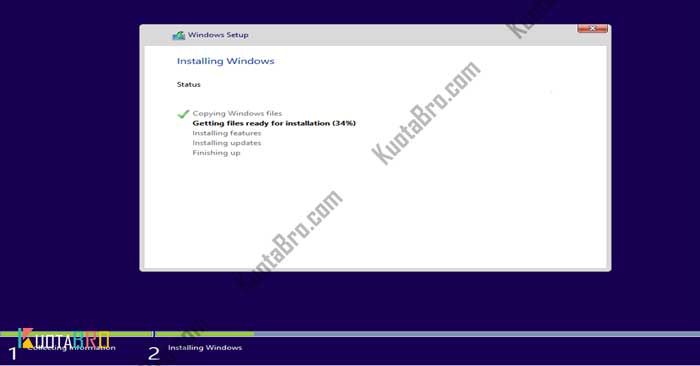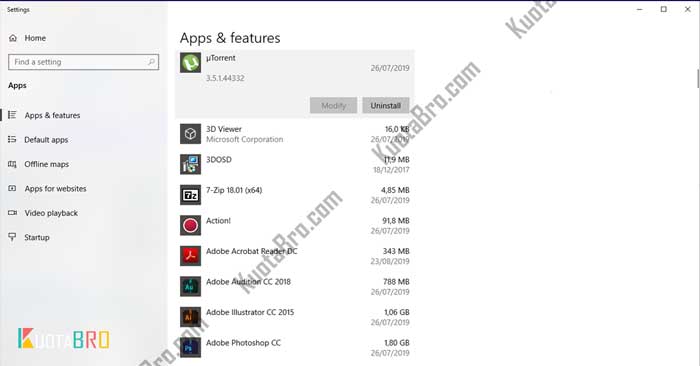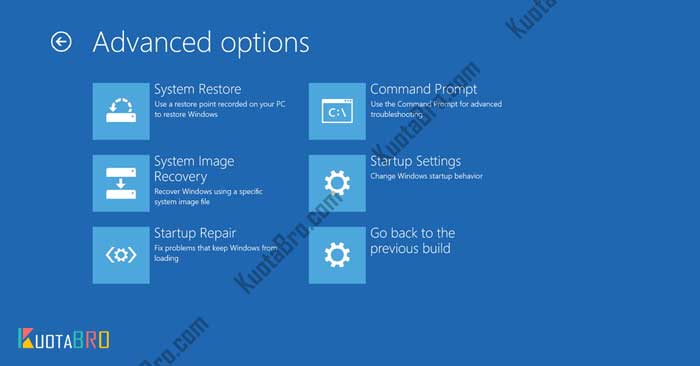Kuotabro.com – Windows termasuk sistem operasi yang paling banyak digunakan pada perangkat komputer maupun laptop karena mudah digunakan dan banyak didukung berbagai software.
Meski begitu pengguna Windows pun tidak lepas dari beberapa permasalahan, salah satunya yang kerap ditemui yaitu pengguna tidak bisa masuk windows dan layar komputer blank.
Hal tersebut tentunya bisa menghambat pekerjaan, apalagi jika ada file penting di dalamnya.
Nah, jika kebetulan Anda mengalami hal tersebut, berikut akan kami ulas penyebab dan cara mengatasi laptop tidak bisa masuk Windows.
Kenapa Laptop Tidak Bisa Masuk Windows?
Komputer yang tidak bisa masuk Windows tidak terjadi secara tiba-tiba melainkan karena adanya beberapa kerusakan di dalamnya sehingga tidak mendukung kinerja perangkat.
Adapun penyebab laptop tidak bisa masuk Windows yaitu:
File Windows Corrupt
Dalam memasang Windows di komputer atau laptop, pengguna membutuhkan file yang lengkap untuk bisa menjalankan semua perintah di dalamnya.
Nah, ketika ada salah satu file yang rusak (corrupt) maka bisa memicu sebuah perangkat tidak bisa masuk ke Windows.
Untuk mengatasinya pun Anda perlu melakukan reparasi Windows melalui BIOS.
Kesalahan Instalasi
Kesalahan yang terjadi pada saat instalasi juga bisa menjadi penyebab laptop mengalami kendala ketika melakukan startup.
Kesalahan seperti ini umumnya terjadi ketika menginstall software yang berkaitan dengan sistem seperti antivirus maupun software lainnya.
Gagal Updates
Untuk bisa mendukung fitur-fitur terbaru yang dirilis oleh pengembang, pengguna laptop pun harus rajin melakukan update sistem, salah satunya pada Windows 10 yang notabennya sering update sistem.
Kendala yang muncul dan menyebabkan gagal update pun juga bisa menjadi penyebab utama lapto tidak bisa masuk Windows.
Gagal update bisa terjadi ketika laptop mati secara tiba-tiba di tengah proses update sehingga salah satu filenya corrupt.
Serangan Virus atau Malware
Sudah menjadi rahasia publik bahwa serangan virus bisa merusak berbagai komponen pada perangkat komputer, salah satunya terletak pada sistem.
Infeksi virus yang menyerang sistem akan membuat file di dalamnya rusak dan tidak terbaca sehingga perangkat pun gagal untuk masuk ke startup Windows.
Tidak hanya itu, virus yang menyerang software maupun hardwaer juga bisa berdampak pada Windows.
Kerusakan pada Hadware
Komputer yang tidak bisa nyala atau mati mendadak setelah dinyalakan sebelum masuk Windows juga bisa disebabkan oleh kerusakan pada hardware, seperti hard disk maupun memori.
Hard disk merupakan tempat penyimpanan semua file di dalam komputer, apabila komponen ini rusak misalnya mengalami bad sector maka file-file OS Windows pun akan mengalami masalah.
Kerusakan hardware lainnya yang juga bisa menjadi penyebab laptop gagal masuk Windows yaitu keyboard.
7 Cara Mengatasi Laptop Tidak Bisa Masuk Windows dan Safe Mode
Untuk mengatasi laptop tidak bisa masuk Windows bisa dilakukan melalui beberapa cara yang dapat dipilih berdasarkan pada penyebabnya.
Jadi, pastikan mengecek kondisi komputer terlebih dahulu sebelum memutuskan cara untuk mengatasinya.
Apa saja caranya?
Restart Windows
Cara paling mudah yang bisa dilakukan agar laptop yang gagal startup bisa masuk ke Windows yaitu dengan merestart perangkat.
Cara ini merupakan trik dasar yang paling ringan digunakan untuk mengatasi berbagai permasalahan pada komputer atau laptop.
Dengan melakukan restart, maka komputer akan merefresh ulang pembacaan sistemnya dan menghilangkan semua peringatan aneh yang sebelumnya muncul menjadi penyebab tidak bisa menyalakan komputer.
Cara melakukan restart laptop yang tidak bisa masuk Windows yaitu:
- Matikan komputer dengan menekan tombol power pada laptop ketika berada pada halaman startscreen dan layar masih hitam.
- Setelah laptop mati, langsung tekan kembali tombol power untuk menyalakannya.
Cara pertama ini umunya bersifat sementara dan hanya bisa berhasil jika penyebab gagal startup sangat ringan artinya bukan karena kerusakan sistem maupun komponennya.
Install Ulang Windows
Seperti yang telah disebutkan di awal, salah satu penyebab terjadinya gagak masuk ke Windows yaitu karena adanya file sistem yang corrupt.
Untuk mengatasi hal tersebut, Anda perlu melakukan install ulang Windows atau melakukan update sehingga semua file yang rusak akan tergantikan dengan file baru.
Cara ini sangat efektif digunakan jika penyebab tidak bisa masuk Windows terletak pada sistemnya, tetapi Anda juga harus berhati-hati agar tidak terjadi gagal install.
Saat melakukan install ulang sebaiknya lakukan clean install dan format drive untuk menghilangkan semua file rusak beserta virus yang ada di dalamnya.
Sebelum melakukan clean install, jangan lupa untuk melakukan backup data penting di dalamnya.
Untuk melakukan install ulang lumayan rumit sehingga Anda pun perlu meminta bantuan ahlinya agar tidak menimbulkan kerusakan lainnya pada laptop.
Unistall Software Penyebab Kerusakan
Selain sistem, penyebab perangkat komputer tidak dapat masuk ke Windows adalah kerusakan pada software seperti adanya serangan virus atau software tersebut kurang kompatibel.
Jika laptop tiba-tiba tidak bisa startup setelah menginstall program tertentu, maka solusi untuk mengatasinya yaitu dengan melakukan unistall program tersebut.
Karena saat gagal startup Anda tidak bisa masuk ke Windows, maka Anda pun harus melakukan unintall melalui mode aman (safe mode).
Safe mode adalah sebuah kondisi dimana Anda bisa membuka Windows tanpa menjalankan semua aplikasi serta driver di dalamnya.
Adapun langkah-langkah menghapus program melalui safe mode yaitu:
- Pertama-tama nyalakan laptop hingga berada pada tampilan BIOS.
- Setelah itu tekan tombol F8 secara terus-menerus hingga muncul beberapa pilihan menu.
- Selanjutnya pilih dan klik Safe Mode.
- Langkah berikutnya masuklah ke daftar program yang sudah terpasang dan unistall program yang dianggap menjadi penyebab tidak bisa masuk Windows.
Restore System
Cara lainnya yang bisa ditempuh untuk mengatasi masalah gagal masuk Windows yaitu dengan mengembalikan pengaturan sistem ke pengaturan sebelumnya atau restore sistem.
Biasanya, Windows akan melakukan backup secara otomatis, namun tidak sedikit juga pengguna yang melakukannya secara berkala sebagai jaga-jaga apabila terjadi kerusakan secara mendadak.
Nah, untuk melakukan restore sistem ini Anda membutuhkan restore point sebagai tempat menyimpan file maupun pengaturan sistem.
Jika kebetulan Anda belum memiliki restore point maka bisa membuatnya mengikuti langkah-langkah berikut ini.
- Masuklah ke System Properties Windows dengan mengetik kata kunci SystemPropertiesProtection pada kolom pencarian atau Windows.
- Setelah itu, klik menu Configuration dan aktifkan Drive Protection dengan cara klik Turn on System protection.
- Langkah berikutnya aturlah kapasitas penyimpanan restore di kolom Max Usage. Jika hard disk komputer berkapasitas besar maka bisa memasukkan angka yang besar.
- Kemudian klik Create dan masukkan nama restore point yang akan dibuat.
- Terakhir klik Create untuk mengkonfirmasi.
Jika sebelumnya sudah membuat restore point maka bisa langsung melakukan restore sistem seperti berikut ini.
- Hidupkan laptop melalui tombol power dan tekan F8 secara berulang setelah masuk ke layar BIOS.
- Setelah itu, masuklah ke menu Repair Computer dan klik Sistem Restore.
- Selanjutnya carilah restore point yang ingin digunakan.
Mengaktifkan Antivirus
Pada bagian atas sudah dibahas bahwasannya virus juga bisa menjadi penyebab terjadinya gagal masuk halaman Windows di laptop apabila menyerang bagian sistemnya.
Untuk itu, Anda pun perlu membersihkan virus-virus tersebut untuk memulihkan sistem dengan bantuan antivirus di dalamnya.
Caranya sangatlah mudah asalkan di laptop Anda sudah ditanam antivirus.
Adapun langkah-langkah aktivasi antivirus pada laptop yang tidak dapat mengakses Windows yaitu:
- Hidupkan laptop Anda dan masuklah ke safe mode dengan menekan tombol F8 setelah layar BIOS.
- Kemudian carilah softrware antivirus yang sudah terpasang di laptop. Jika sudah ketemu, mulailah proses scanning menggunakan antivirus tersebut. Di sini Anda bisa memilih opsi full scan maupun boot scan.
- Restart perangkat setelah selesai melakukan scanning dan pembersihan virus. Selanjutnya cobalah untuk menghidupkan laptop kembali.
Bagaimana jika tidak memiliki antivirus?
Jika kebetulan laptop Anda tidak dibekali dengan antivirus maka bisa memanfaatkan program virus removal.
Hampir mirip dengan antivirus, virus removal juga bekerja untuk menghapus segala bentuk virus maupun malware.
Salah satu program virus removal yang bisa dicoba yaitu Malwarebytes Anti-Malware.
Nantinya, Anda hanya perlu melakukan scanning melalui program tersebut dan menghapus semua virus yang terdeteksi.
Namun, untuk bisa menggunakan program ini Anda membutuhkan fitur safe mode yang memberikan izin untuk mengakses internet.
Mengecek Kondisi Hard Disk
Penyebab lain terjadinya gagal membuka Windows adalah kerusakan pada hardware, salah satunya hard disk.
Hard disk berperan penting sebagai tempat penyimpanan semua file, termasuk file yang berkaitan dengan sistem.
Nah, untuk mengetahui kerusakan pada hard disk ini bisa dilakukan dengan bantuan software pengecek kondisi hard disk khusus seperti Hard Disk Sentinel.
Adapun cara melakukan pengecekan kondisi hard disk yaitu:
- Pertama, download software Hard Disk Sentinel pada komputer lain yang bisa dihidupkan secara normal.
- Setelah itu, lepaskan hard disk di laptop Anda dan pasanglah pada komputer normal tersebut menggunakan USB.
- Selanjutnya bukalah software Hard Disk Sentinel yang telah terpasang sebelumnya dan jalankan softwrae tersebut. Pastikan hard disk yang akan dicek tersebut terdeteksi oleh program.
- Langkah berikutnya klik tab Overview dan lihat kondisi hard disk pada kolom performance dan health. Apabila nilai yang ditunjukan kurang dari 100%, tepatnya di bawah 70% maka bisa dipastikan bahwa hard disk bermasalah dan merupakan penyebab utama tidak bisa masuk ke Windows.
Jika memang sudah terbukti bahwa penyebabnya terletak pada hard disk, maka Anda pun harus mengganti komponen tersebut.
Mengecek Kondisi RAM
Tidak hanya hard disk, RAM juga dapat menyebabkan komputer tidak dapat masuk ke Windows sehingga laptop terus mengalami restart pada saat masuk ke startscreen.
Untuk itu, Anda pun perlu mengecek kondisi RAM dan membersihkan bagian kuningnya dengan menggunakan penghapus.
Setelah cukup bersih, cobalah untuk memasang kembali RAM tersebut untuk melakukan uji coba.
Untuk mengetahui bahwa permasalah terletak pada RAM, Anda pun bisa menguji laptop dengan menggunakan RAM lain yang bisa dipinjam dari teman atau saudara.
Akhir Kata
Sudah tahu kan apa penyebab dan cara mengatasi laptop tidak bisa masuk Window?
Jika setelah menggunakan berbagai cara di atas kondisi laptop tidak membaik, maka Anda pun sebaiknya membawa ke service center terdekat untuk mengecek kemungkinan adanya kerusakan lain pada komponen laptop.
Semoga bermanfaat.