Kuotabro.com – Sebenarnya cara format flashdisk sangatlah mudah, namun sepertinya masih banyak juga yang belum mengetahui bagaimana cara memformat flashdisk dengan aman tanpa menyisakan virus.
Flash disk juga menjadi salah satu media penyimpanan yang mudah untuk dibawa kemana mana.
Namun jika anda tidak merawat komponen ini dengan baik maka akan mudah rusak.
Karena seringkali tanpa sengaja kita menghubungkan flashdisk ke berbagai perangkat komputer yang belum tentu bersih dari virus.
Apalagi bagi Anda yang sering mencolokkan flash disk ke komputer warnet yang sangat tidak memperhatikan keamanan data pelanggannya.
Tak sedikit pengguna yang kehilangan data flashdisk karena terhubung ke komputer warnet sehingga bisa menyebabkan flashdisk terinfeksi dan kehilangan data-data penting di dalamnya.
Oleh karena itu satu-satunya cara untuk membebaskan flashdisk dari virus, maka anda bisa melakukan formatting secara menyeluruh.
Dengan begitu maka semua data yang ada di flashdisk akan dihapus termasuk dengan virus-virus yang bersarang.
Cara Melakukan Format Flashdisk dengan Benar
Meskipun sebenarnya cara untuk memformat flashdisk sangat mudah, namun masih banyak yang belum mengetahui bagaimana cara format flashdisk dengan benar.
Terutama bagi mereka yang belum akrab dengan komputer, mungkin akan dibuat kesulitan untuk membersihkan data-data yang ada di flashdisk.
Oleh karena itu dalam kesempatan ini kami akan membagikan informasi bagaimana cara melakukan format flash disk dengan benar agar terbebas dari semua virus.
Namun ada baiknya anda membackup data data yang ada di flash disk terlebih dahulu, apabila data dirasa penting. Berikut cara format flashdisk:
Cara Format Flashdisk NTFS/ Fat32 Melalui File Explorer
Ini adalah cara yang paling umum untuk menghapus data flashdisk karena lebih mudah dan cepat.
Dengan cara ini Anda juga bisa mengubah pengaturan flash disk seperti file system atau yang lainnya.
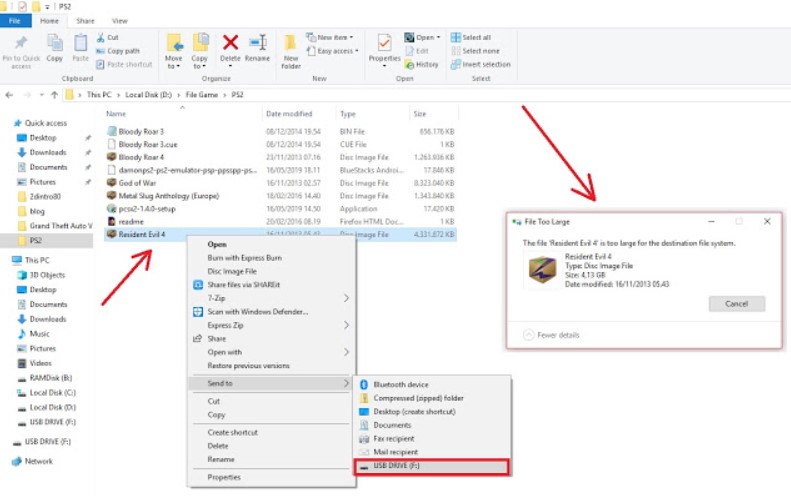
Untuk menggunakan cara ini silahkan simak langkah-langkahnya berikut:
- Langkah yang pertama hubungkan colokan USB di komputer, apabila muncul opsi tertentu maka keluarkan saja.
- Apabila flashdisk sudah terhubung maka buka file explorer. Klik kanan pada penyimpanan flashdisk yang akan diformat tersebut. Kemudian lanjutkan memilih opsi Format.
- Berikutnya akan muncul pengaturan format flashdisk, Anda bisa mengaturnya sesuai kebutuhan seperti File system, Volume label, Allocation unit size, dan Format options. Bagian capacity adalah kapasitas penyimpanan flashdisk jadi bagian ini secara otomatis menyesuaikan dengan kapasitas flashdisk anda.
- Anda bisa menggunakan pengaturan format yang diinginkan maupun mengikuti default-nya saja.
- Apabila sudah selesai mengatur maka, pilih tombol Start untuk memulai proses formatting.
- Jika muncul peringatan, Anda bisa klik OK. Kemudian flash disk akan mulai proses penghapusan semua data atau formatting dan anda bisa menunggunya sampai selesai.
- Setelah proses formatting selesai maka akan muncul notifikasi format complete. Klik OK.
Sampai disini anda sudah berhasil melakukan format flash disk menggunakan file Explorer. Sehingga semua data-data yang tersimpan di flash disk juga sudah hilang.
Cara Format Flashdisk Yang Tidak Terbaca Melalui CMD
Untuk melakukan format flashdisk melalui CMD agak rumit daripada cara yang sebelumnya.
Tapi cara ini juga menjadi alternatif yang paling tepat bagi Anda yang mengalami masalah dengan cara yang pertama.
Karena ada beberapa jenis flashdisk yang tidak bisa dilakukan formatting menggunakan cara yang pertama.
Biasanya ditandai dengan munculnya notifikasi error di mana Windows tidak mampu menyelesaikan tugas formatting, atau mengalami write protected.
Jadi bagi Anda yang sudah mencoba cara pertama tapi masih mengalami error, Anda bisa mencoba melakukan formatting flashdisk melalui CMD.
Meskipun agak rumit Anda bisa mencoba langkah-langkah berikut ini:
- Hubungkan flashdisk ke komputer melalui colokan USB seperti biasanya.
- Kemudian jalankan CMD sebagai administrator, caranya klik kanan pada icon Windows yang ada di pojok kanan sebelah kiri layar. Pilih opsi command prompt atau melalui kolom pencarian.
Baca selengkapnya: 15+ Cara & Tips Menggunakan CMD Windows 10 - Apabila sudah masuk ke halaman CMD, ketik
diskpartdan kemudian tekan Enter. - Berikutnya ketik
list diskpada CMD, lalu tekan Enter. Perintah ini bertujuan untuk menampilkan semua device yang terhubung ke komputer termasuk FD yang akan diformat tsb. - Pada tahap ini anda harus lebih teliti untuk memilih disk dari flash disk yang akan diformat. Karena seringkali pengguna salah memformat hardisk yang ada pada komputer. Untuk mengetahuinya yaitu dengan melihat setiap tes yang tampil pada CMD, lalu menyamakannya dengan kapasitas flash disk yang akan diformat. Misalnya flashdisk yang akan diformat memiliki kapasitas 4 GB, maka biasanya flashdisk berada di disk paling bawah. Misalnya flashdisk berada di disk 1, maka ketik
select disk 1, lalu enter.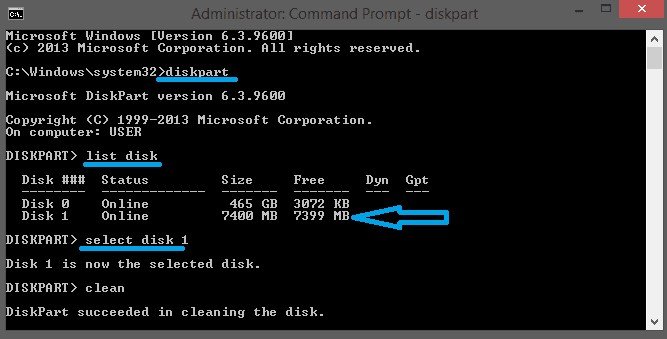
- Langkah yang berikutnya ketik “
clean“, lalu Enter. Maka sampai disini komputer akan melakukan proses formatting. Tunggu sampai muncul jawaban DiskPart Succeded in cleaning the disk. - Berikutnya ketik
Create Partitiom Primary, lalu tekan Enter. Jika flashdisk sudah berhasil di partisi, kemudian menentukan file sistem yang akan digunakan yaitu FAT32. Caranya dengan ketikformat fs=fat32, lalu enter. - Apabila Anda ingin menggunakan file system exFAT atau NTFS, maka tinggal mengganti kata fat32 dengan file sistem yang diinginkan. Sampai di sini mungkin prosesnya akan lebih lama sekitar 3 sampai 5 menit. Silakan ditunggu sampai muncul tulisan DiskPart successfully formatted the volume.
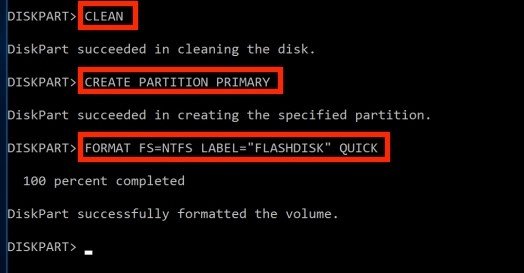
- Yang terakhir, ketik
Assignlalu tekan Enter. dengan mengetikkan perintah maka secara otomatis flash disk akan terbuka di file explorer. Pada tahap ini anda bisa memeriksa data flashdisk apakah sudah terhapus seluruhnya atau belum. Apabila sudah kosong dan tidak ada sama sekali maka proses formatting menggunakan CMD sudah berhasil. - Selesai, silakan anda menutup jendela CMD.
Meskipun untuk cara ini agak sedikit rumit dan panjang, namun bisa anda gunakan untuk mengatasi flashdisk yang tidak bisa diformat dengan cara biasa.
Namun bagi Anda yang menggunakan cara ini maka sebaiknya melakukannya dengan hati-hati dan benar agar tidak salah memformat file system lainnya.
Cara Format Flashdisk Write Protected Melalui Disk Management
Cara lainnya untuk format Flashdisk yaitu melalui Disk Management.
Namun untuk menggunakan cara ini biasanya jika tidak ada tombol/ atau pilihan format setelah Anda klik kanan di perangkat.
Langsung saja berikut ini langkah-langkah untuk menggunakannya:
- Masuk ke menu Start Menu, lalu cari Disk and Format Hardisk Partition.
- Kemudian klik kanan pada drive yang akan Anda format, pastikan benar-benar drive yang akan diformat dan bukan hardisk perangkat Anda.
- Selanjutnya akan muncul tampilan, isi dan pilih kolom yang sesuai dengan keinginan Anda. Lalu klik OK.
Volume label: nama partisinya, misalnya “tugas kuliah, data kuliah, atau lainnya”
File System: Format partisi yang diinginkan, misalnya NTFS, FAT32, exFAT, dan lainnya.
- Langkah yang berikutnya, tulisan pada bagian Status sementara nantinya akan menjadi “Formatting”, tunggu proses ini sampai selesai.
- Selesai, maka seharusnya sekarang flashdisk sudah siap digunakan dan data-data di dalamnya sudah hilang.
Disk management ini tidak hanya digunakan untuk memformat storage tertentu saja, melainkan juga untuk mengalokasikan space kosong di storage.
Selain itu juga bisa digunakan untuk menghapus partisi maupun meningkatkan volume jika dibutuhkan.
F.A.Q
Apa Kegunaan Format Flashdisk?
Untuk menghapus data-data di Flashdisk secara total, sehingga flashdisk menjadi layaknya baru lagi.
Apakah Format Flashdisk Bisa Menghapus Virus?
Tentu saja bisa, karena format FD sama halnya dengan menghapus seluruh data yang tersimpan di dalamnya termasuk virus.
Bagaimana Cara Format Flashdisk dengan Benar?
Lebih disarankan untuk menggunakan file explorer, seperti cara pertama yang dijelaskan di atas.
Akhir Kata
Itulah cara yang bisa digunakan untuk memformat flashdisk, baik untuk flashdisk yang terkena virus maupun tidak terbaca/ writed protected. semoga informasi diatas bermanfaat bagi pembaca yang belum mengetahui bagaimana cara memformat flashdisk dengan benar.
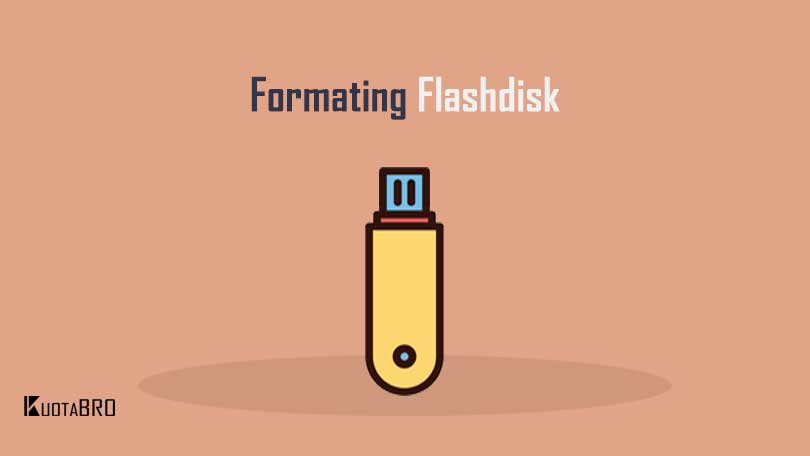
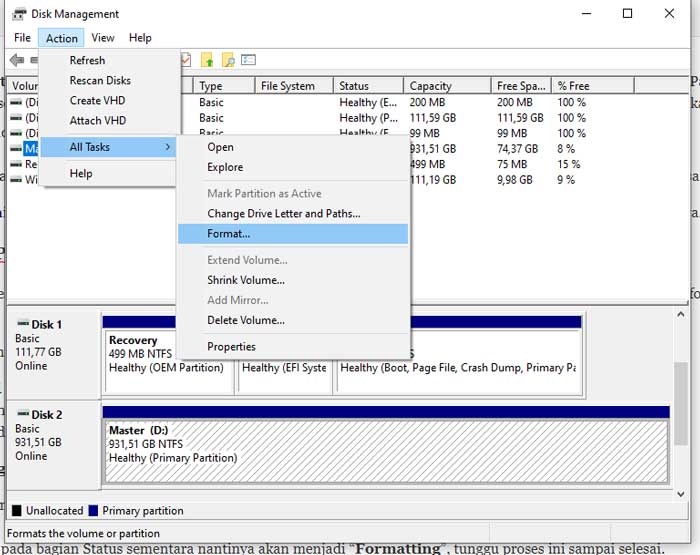
Terima kasih kak, informasinya sangat bermanfaat. Saya jadi tau cara format flashdisk sendiri.