Terkadang, Kamu perlu memindahkan file yang ada di HP ke laptop. Hal ini akan Kamu lakukan seperti ketika memori dari HP sudah mulai penuh, HP akan disetel ke pengaturan pabrik, HP akan diroot, atau yang lainnya.
Jadi Kamu akan memiliki backup file jika sewaktu-waktu Kamu membutuhkan file tersebut, namun file yang ada di HP sudah tidak ada.
Nah, terdapat setidaknya tiga cara mengirim file dari HP ke laptop yang kini bisa Kamu gunakan. Ketiga cara tersebut meliputi, penggunaan bluetooth, penggunaan kabel data, dan juga penggunaan aplikasi khusus.
Kamu hanya perlu memilih salah satu cara yang sesuai dengan HP ataupun laptop yang Kamu miliki. Nah, langsung saja berikut beberapa metode yang bisa kamu pilih salah satunya.
Mengirim File dari HP ke Laptop Menggunakan Bluetooth
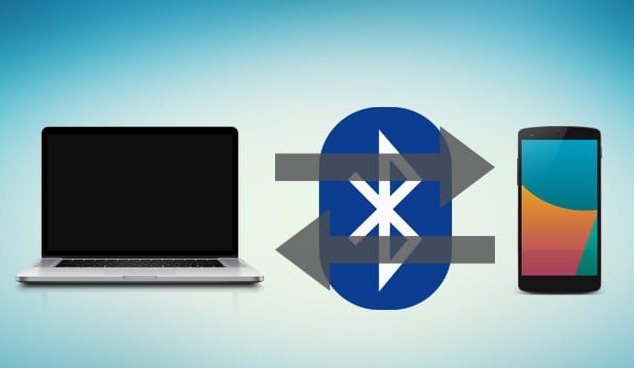
Seperti yang telah diketahui, jika bluetooth merupakan salah satu alat untuk mentransfer file yang banyak digunakan. Hampir semua HP khususnya Android, telah dilengkapi dengan bluetooth.
Nah, kini sudah ada beberapa merek laptop yang juga dilengkapi dengan bluetooth. Jika laptop yang kamu gunakan memiliki fitur yang satu ini, maka bisa mengikuti beberapa tahapan yang ada di bawah ini.
- Pertama, buka aplikasi bluetooth yang sudah ada di laptop Kamu.
- Kemudian, Kamu dapat membuka pengaturan di HP untuk mengaktifkan bluetooth pada HP Kamu.
- Nantinya, fitur bluetooth di HP akan melakukan scanning terhadap perangkat yang ada di sekitarnya.
- Ketika nama dari bluetooth laptop sudah ketemu, maka tap pada nama bluetooth tersebut.
- Apabila muncul sebuah notifikasi berupa “Add a Device” pada laptop, maka klik saja pada notifikasi itu.
- Setelah itu, akan muncul sebuah kode pada bluetooth laptop dan HP. Pilih saja tombol untuk melakukan konfirmasi di kedua perangkat tersebut.
- Lalu kamu bisa mencari file di HP yang akan dipindah ke dalam laptop.
- Lakukan cara pengiriman melalui bluetooth seperti pada umumnya, dan pilih nama dari bluetooth laptopmu.
- Terakhir, tunggu hingga proses pemindahan file dari HP ke laptop selesai.
Mengirim File dari HP ke Laptop Menggunakan Kabel Data

Jika laptop yang Kamu gunakan tidak memiliki fitur bluetooth di dalamnya, maka tidak usah khawatir. Kamu tetap bisa memindahkan file dari HP ke dalam laptop dengan menggunakan bantuan kabel data.
Tentunya kamu punya kabel data kan? Jika iya, maka bisa langsung mengikuti langkah-langkah yang akan dijelaskan sebagai berikut ini.
- Pertama sediakan kabel data yang sesuai dengan HP yang kamu gunakan. Beberapa kasus membuktikan jika kabel yang tidak sesuai dengan merek HP tidak dapat digunakan untuk mengirim file dari HP ke laptop ataupun sebaliknya.
- Baca dulu: rekomendasi kabel data terbaik.
- Jika sudah disiapkan, maka Kamu tinggal memasang kabel data tersebut pada laptop dan juga HP yang digunakan.
- Nantinya akan muncul notifikasi pada HP Kamu mengenai adanya perangkat lain yang terhubung.
- Buka saja notifikasi tersebut, dan tap pada opsi mode transfer file.
- Setelah itu, baru akan muncul notifikasi pada laptop seperti notifikasi ketika Kamu memasukkan flashdisk.
- Lalu buka Windows Explore dan klik pada Drive tempat memori HP Kamu.
- Nah, kamu hanya perlu mencari file yang akan diinginkan dan pindahkan file tersebut ke dalam penyimpanan laptop.
Mengirim File dari HP ke Laptop Menggunakan Aplikasi Khusus
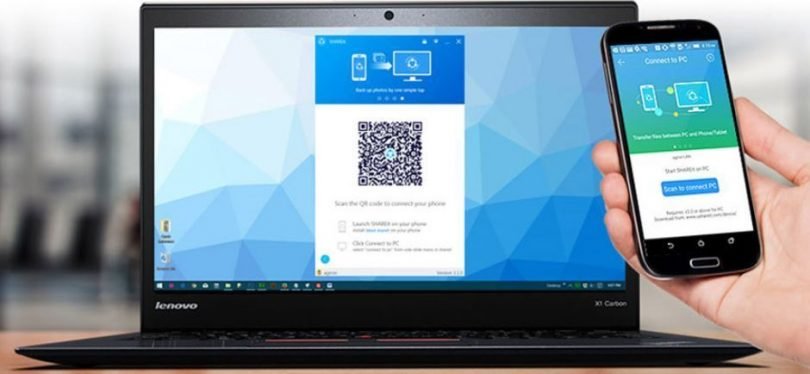
Metode terakhir yang bisa Kamu coba jika tidak ada fitur bluetooth di laptop dan tidak memiliki kabel data, adalah menggunakan bantuan dari aplikasi khusus untuk transfer file.
Salah satu aplikasi transfer yang direkomendasikan adalah Share It. Sudah banyak yang membuktikan kelayakan dari aplikasi yang satu ini. Jika kamu ingin mencobanya, maka dapat melihat sedikit info di bawah ini.
- Hal pertama yang perlu untuk Kamu lakukan, yakni mengunduh kemudian menginstal aplikasi Share It di HP yang digunakan. Selain itu, Kamu juga harus menginstal Share It pada laptop kamu.
- Setelah itu, buka aplikasi Share It yang ada di laptop dan klik pada perintah Recive atau penerimaan.
- Kemudian bukalah aplikasi Share It pada HP Kamu dan tap pada opsi kirim atau Send.
- Setelah itu, pilihlah file apa saja yang ingin Kamu pindah ke laptop dan tap pada perintah berikutnya atau Next.
- Nantinya ShareIt pada HP Kamu akan melakukan pencarian perangkat yang ada di sekitar.
- Jangan lupa untuk mentap perintah Sambungkan ke PC atau Connect to PC, dan tap lagi pada opsi Jalankan atau Run.
- Jika avatar dari akun Share It dari laptop Kamu sudah muncul, maka tap pada avatar tersebut.
- Nah, kemudian akan muncul notifikasi pada Share It di laptop. Klik saja pada opsi terima atau Accept.
- Proses pengiriman file dari HP ke laptop menggunakan Share It akan segera dimulai.
Dengan menggunakan salah satu dari ketiga cara mengirim file dari HP ke laptop di atas, maka Kamu tidak perlu bingung jika ingin melakukan backup file ataupun memindahkan data.
Sebenarnya masih ada beberapa cara atau metode lain yang bisa Kamu lakukan. Namun ketiga cara di atas merupakan metode yang paling mudah dan tentunya aman. Nah, untuk cara lainnya kamu bisa membacanya di kanal Gawainesia.
