Kuotabro.com – Semakin hari, keberadaan WhatsApp semakin dibutuhkan saja, baik untuk mengirimkan pesan teks ataupun melakukan video call. Kedua fitur tersebut adalah fitur yang paling diunggulkan dari aplikasi WhatsApp. Saya yakin, Anda juga sering menggunakan fitur tersebut, bukankah begitu?
Saat ini, Anda sudah bisa menggunakan WhatsApp melalui perangkat android ataupun perangkat desktop. Bagi pengguna android, Anda bisa menggunakan WhatsApp Messenger ataupun WhatsApp MOD. Sedangkan untuk pengguna desktop, Anda bisa menggunakan WhatsApp Web dan aplikasi WhatsApp PC.
Secara umum, fitur WhatsApp android dan WhatsApp PC hampir sama. Namun, ada satu fitur yang memang tidak ada pada WhatsApp PC, yaitu video call. “Terus kita tidak bisa video call melalui laptop dong?” Tenang, bisa kok. Pada kesempatan kali ini saya akan memberitahukan caranya kepada Anda semua.
Tahapan Video Call WhatsApp di Laptop/PC
Karena aplikasi resmi WhatsApp PC memang tidak memiliki fitur untuk video call, maka kita harus mencari alternatif lain, yaitu dengan menggunakan emulator android.
Oh ya, apakah Anda sudah tahu apa itu emulator android? Jadi, emulator android adalah sebuah program PC yang memungkinkan Anda menjalankan berbagai macam aplikasi android layaknya ketika menggunakan HP.
Jadi, interface emulator android ini memang sangat mirip dengan HP android. Di dalam aplikasi tersebut nantinya ada Google Play Store juga, jadi Anda bisa mendownload aplikasi android dengan sangat mudah.
Baiklah, langsung saja, berikut adalah tahapan yang harus dilakukan agar bisaa video call WhatsApp di laptop ataupun komputer:
1. Install Emulator Android
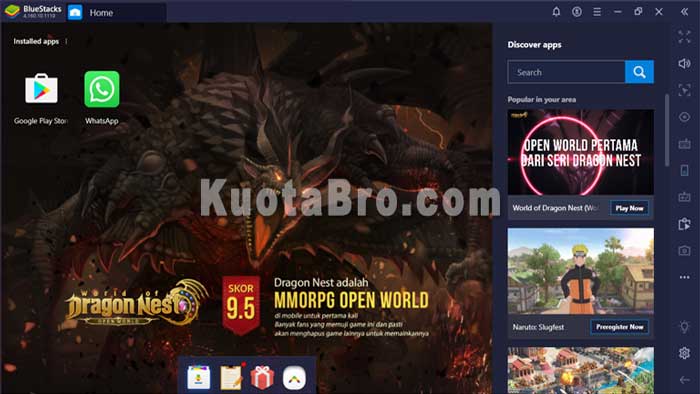
Ada banyak sekali emulator android yang bisa Anda gunakan, namun pada artikel ini saya akan menggunakan aplikasi BlueStacks saja. BlueStacks adalah emulator android yang sudah populer dari dulu, hingga sekarang pun, aplikasi ini masih banyak digunakan.
Saat ini, BlueStacks sudah sampai pada versi 4. Versi ini sudah mengalami perubahan yang cukup signifikan baik dari tampilan maupun fitur. Selain itu, adanya bug terdahulu juga sudah diperbaiki dengan update yang dilakukan.
Oh ya, aplikasi ini juga sudah bisa digunakan untuk Mac OS ataupun Windows ya, baik itu Windows 7, Windows 8, maupun Windows 10. Kalau dalam praktik ini saya menggunakan Windows 10.
Namun, sebelum menginstall BlueStacks, pastikan laptop yang Anda gunakan sudah memenuhi spesifikasi minimum di bawah ini:
| Sistem Operasi | Windows 7 atau yang lebih tinggi. |
| Processor | Intel atau AMD Processor. |
| RAM | 2GB atau lebih besar. |
| Hardisk | Tersedia minimal 5GB ruang tersisa. |
| Kartu Grafis | Apa saja asal driver up to date. |
| User type | Administrator |
Jika sudah memenuhi spesifikasi di atas, silahkan download BlueStacks melalui link di bawah ini. Namun jika masih belum memenuhi spesifikasi, silahkan gunakan Emulator Android untuk PC Spek Rendah.
Setelah berhasil didownload, silahkan buka aplikasi tersebut. Jika sudah terbuka, maka Anda tampilannya akan seperti ini, silahkan klik Install Now dan tunggu proses instalasi selesai.
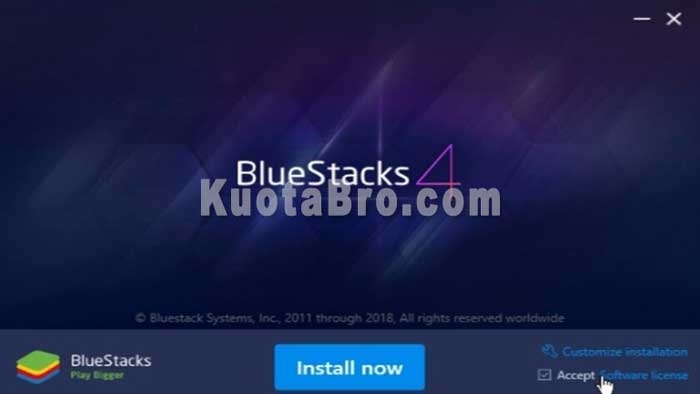
Proses akan berjalan selama beberapa menit, silahkan tuggu saja. Oh ya, dalam proses instalasi ini, Anda harus memiliki kuota sekitar 500MB, karena proses tersebut akan melakukan download data.
Setelah proses selesai, maka Anda akan disuruh login ke akun Google Anda. Silahkan login, karena akun Google tersebut akan menjadi penting ketika mau download aplikasi.
Oh ya, terkadang BlueStacks itu lumayan berat ketika dijalankan. Agar bisa berjalan lebih smooth, silahkan baca Cara Settings BlueStack Agar Ringan dan Lancar ketika digunakan.
Baca Juga: Cara Menggunakan 2 WhatsApp dalam 1 HP
2. Install Aplikasi WhatsApp
Setelah BlueStacks berhasil terinstall, saatnya menginstall aplikasi WhatsApp. Cara install aplikasi WhatsApp di BlueStacks ada 2, yang pertama menggunakan Google Play Store dan yang kedua install APK manual.
Bagi yang sudah login ke akun Google, saya sarankan install WhatsApp melalui Google Play Store saja karena jauh lebih mudah. Untuk yang tidak login akun Google, nanti akan saya tuliskan cara install WhatsApp dengan APK manual.
Install WhatsApp dari Google Play Store
- Pertama, silahkan Anda buka BlueStacks dan buka Google Play Store.
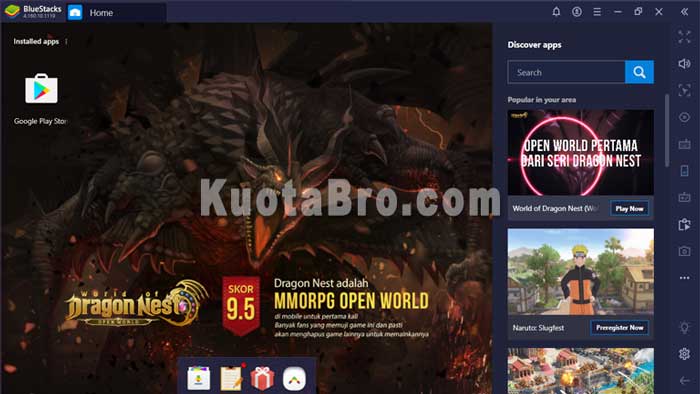
- Setelah terbuka, silahkan download WhatsApp Messenger seperti yang digunakan pada android.
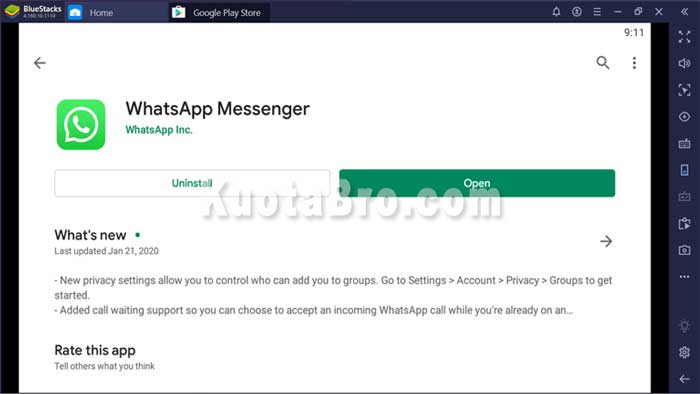
- Tunggu sampai proses install selesai.
Install WhatsApp dari APK Manual
- Pertama, silahkan Anda download aplikasi WhatsApp Messenger terlebih dahulu.
- Setelah itu, silahkan arahkan mouse pada titik tiga di sebelah tulisan Installed apps lalu klik Install apk.
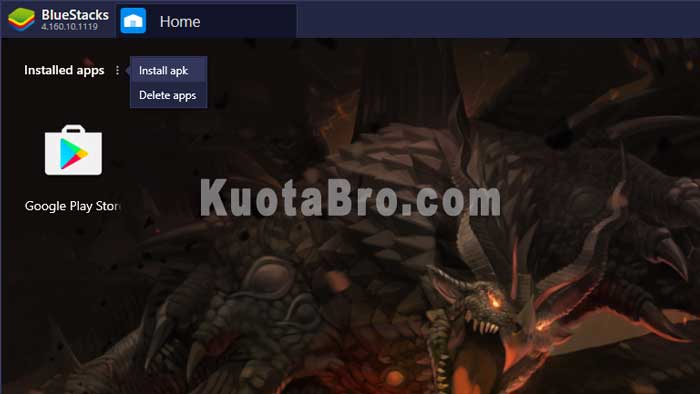
- Selanjutnya, silahkan cari tempat dimana aplikasi WhatsApp yang sudah Anda download tadi berada. Lakukan instalasi seperti biasanya.
Nah, sampai disini Anda sudah berhasil install WhatsApp di BlueStacks. Saran saya, lebih baik download dari Google Play Store saja agar mendapatkan versi WhatsApp terbaru, tapi Anda juga harus login ke akun Google terlebih dahulu.
3. Daftar WhatsApp
Setelah WhatsApp berhasil diinstall, saatnya mendaftar akun WhatsApp dengan nomor yang akan Anda gunakan. Cara mendaftar WhatsApp pada aplikasi BlueStacks juga tidak beda kok dengan android, semua prosesnya sama persis.
Berikut adalah cara daftar WhatsApp di aplikasi BlueStacks:
- Pertama, silahkan Anda buka WhatsApp Messenger di aplikasi BlueStacks.
- Setelah itu, Anda akan menemui tampilan aplikasi seperti ini, silahkan klik Accept and Continue.
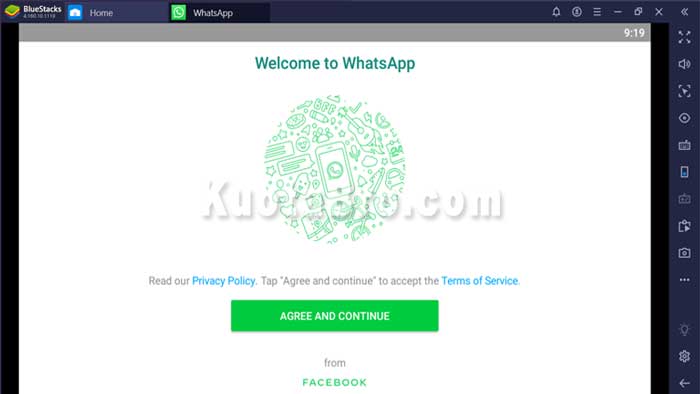
- Silahkan lakukan pendaftaran layaknya mendaftar WhatsApp di android. Lakukan verifikasi, masukkan nama, serta pilih foto yang ingin Anda gunakan. Setelah itu, tunggu proses beberapa saat.
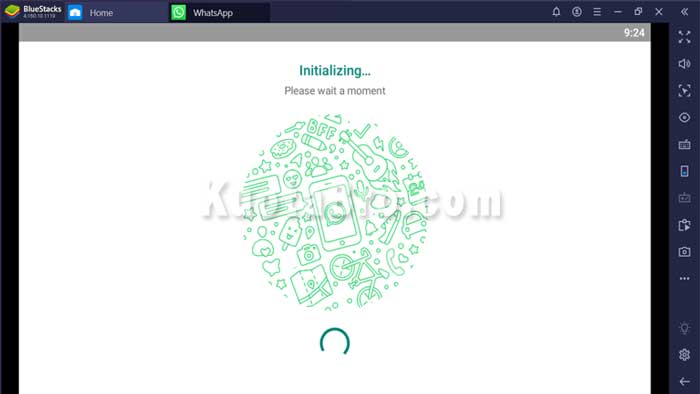
- Selesai, Anda sudah berhasil mendaftar WhatsApp di BleuStacks.
Oh ya, saya sarankan kepada Anda semua untuk menyimpan kontak WhatsApp ke akun Google yang digunakan untuk login di BlueStacks. Hal ini berfungsi agar kontak WhatsApp yang berada di HP juga bisa muncul di WhatsApp BlueStacks.
Baca Juga: Cara Mengunci WhatsApp dengan Fingerprint
4. Video Call
Setelah Anda berhasil menggunakan WhatsApp di BlueStaks, sekarang Anda sudah bisa melakukan video call dengan teman ataupun kerabat Anda. Caranya juga sama persis dengan video call WhatsApp di android.
Berikut adalah cara video call WhatsApp di laptop dengan BlueStacks:
- Silahkan buka WhatsApp Messenger di BlueStacks Anda.
- Setelah itu, silahkan klik Calls di sebelah Status. Jika sudah, klik icon di pojok kanan bawah untuk memilih kontak yang akan diajak video call.
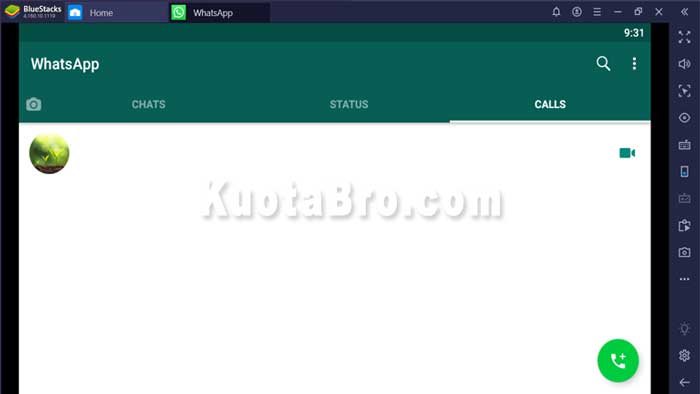
- Setelah memilih kontak, silahkan Anda tunggu kontak yang Anda panggil menerima panggilan WhatsApp di HP mereka.
- Jika sudah diangkat, maka Anda sudah bisa bicara dengan kontak tersebut.
- Selesai.
Nah, itulah cara video call WhatsApp di laptop dengan BlueStacks.
Kesimpulan
Jadi, BlueStacks hanyalah satu dari banyak emulator android yang bisa digunakan untuk melakukan video call WhatsApp di laptop. Masih ada banyak emulator android lain yang bisa Anda gunakan, silahkan baca Emulator Android Terbaik untuk PC dan Laptop.
“Apakah bisa tanpa emulator?” Jawabannya adalah tidak. Saat ini, aplikasi WhatsApp PC ataupun WhatsApp Web memang belum ada fitur untuk video call, jadi kita tidak bisa menggunakannya.
Untuk itu, kita memang harus menggunakan emulator. Ya berharap saja suatu saat WhatsApp menambahkan fitur video call pada aplikasi WhatsApp untuk PC agar tidak perlu menggunakan emulator android lagi.
Itulah artikel yang bisa saya sampaikan mengenai cara video call WhatsApp di laptop ataupun komputer Windows 7, Windows 8, dan Windows 10. Semoga artikel ini bisa membantu Anda yang sedang ingin melakukan video call di laptop.
